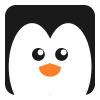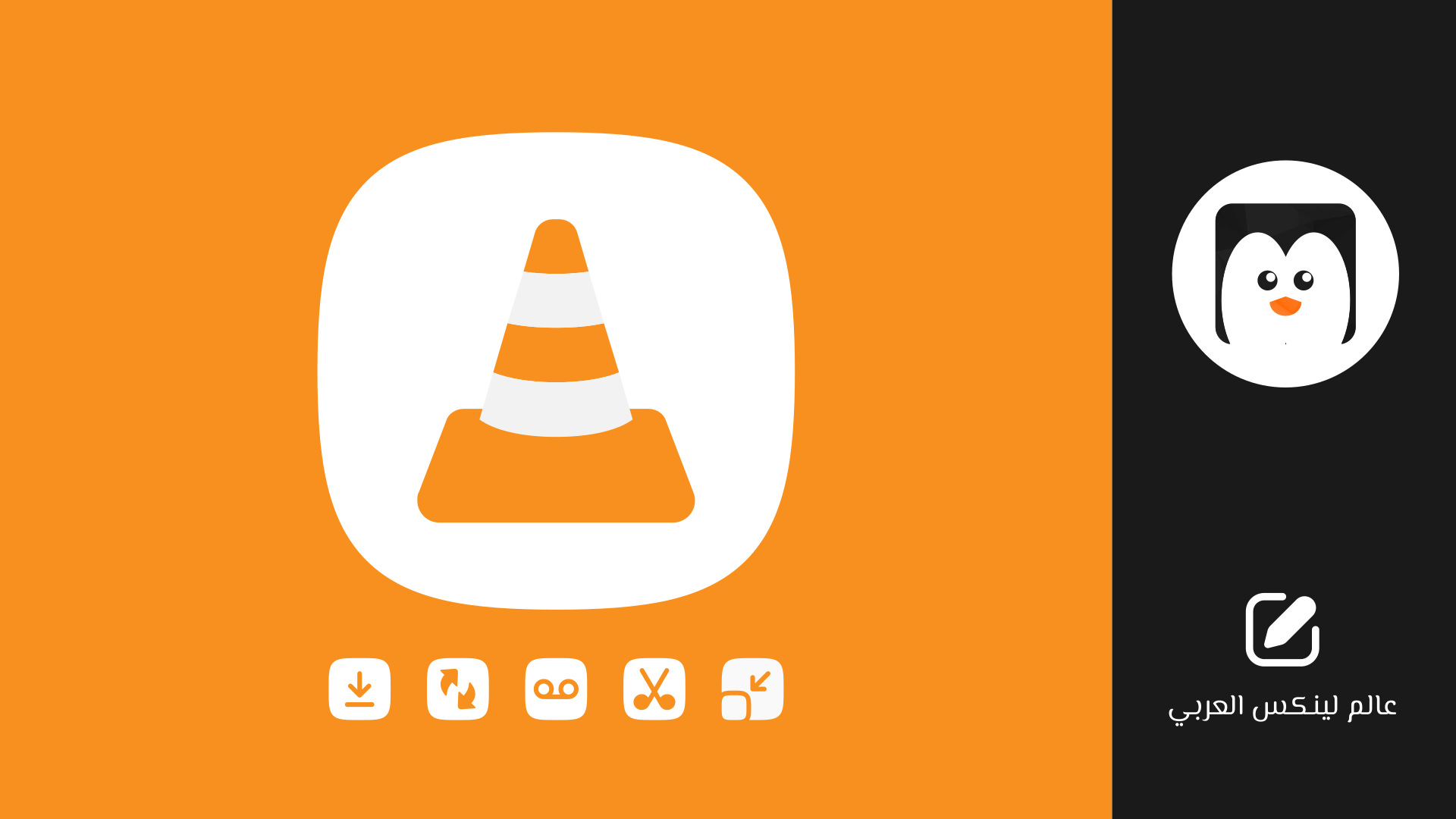نُشر هذا المقال للمرة الأولى على مجتمع أسس شهر سبتمبر 2022
مقدمة
يُعَدُّ VLC أحد أكثر مشغلات الوسائط المتعددة والصوتيات شهرة واستخدامًا على مختلف أنواع الأجهزة الرقمية والذكية (سطح المكتب، الهواتف الذكية، الأجهزة اللوحية، الشاشات الذكية…)، يعود ذلك لكونه مشغلًا جاهزًا؛ لا توجد تقريبًا صيغة مِلَفّ وسائط تخطر على بالك ويفشل VLC في تشغيلها. يوفر مشغل VLC أيضا توافقية ممتازة مع التقنيات والأجهزة؛ يستطيع تشغيل الملفات الموجودة على مساحة التخزين على جهازك، من أقراص الوسائط المختلفة، وأيضا الملفات المستضافة على شبكة الإنترنت. هل تعلم مثلا أنه يمكنك تشغيل فيديوهات يوتيوب على VLC باستخدام رابط الفيديو فقط؟
بالإضافة لما سبق يوفر المشغل ميزات إضافية عملية تجعلك تعيد التفكير في تسميته مجرد “مشغل وسائط”، في دليلنا هذا سنذكر ونشرح بالصور 5 ميزات ومهام ربما لم تكن تعلم بوجودها على VLC. تابع معنا لتتعرف إليها.
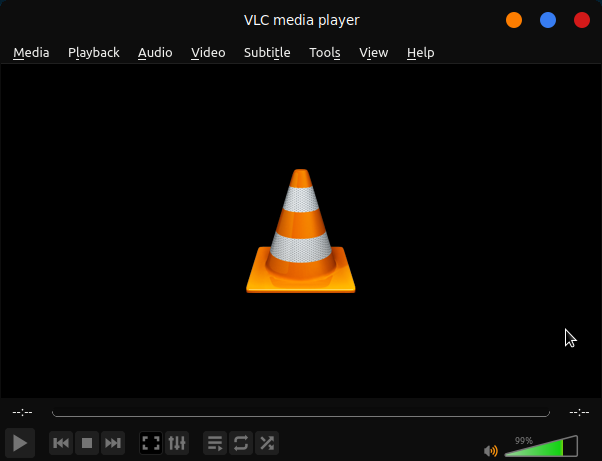
1. تحميل الفيديوهات من الإنترنت
هل تعلم أنه يمكنك تنزيل مقاطع الفيديو من عدة منصات ومواقع مشهورة باستخدام VLC؟ هذا صحيح، لست بحاجة لأداة تحميل على جهازك أو لخدمة تنزيل يوفرها موقع ويب متخصص. يمكنك ببساطة تحديد إعدادات التنزيل المرغوبة ثم يصبح المِلَفّ جاهزًا على جهازك.
- أول ما تبدأ به هو نسخ رابط الفيديو المراد تحميله من المتصفح أو التطبيق المستخدم؛
- بعد تشغيل VLC، من القائمة العلوية توّجه نحو فئة “Menu” ثم “Open Network Stream” أو استخدم اختصار لوحة المفاتيح CTRL + N؛
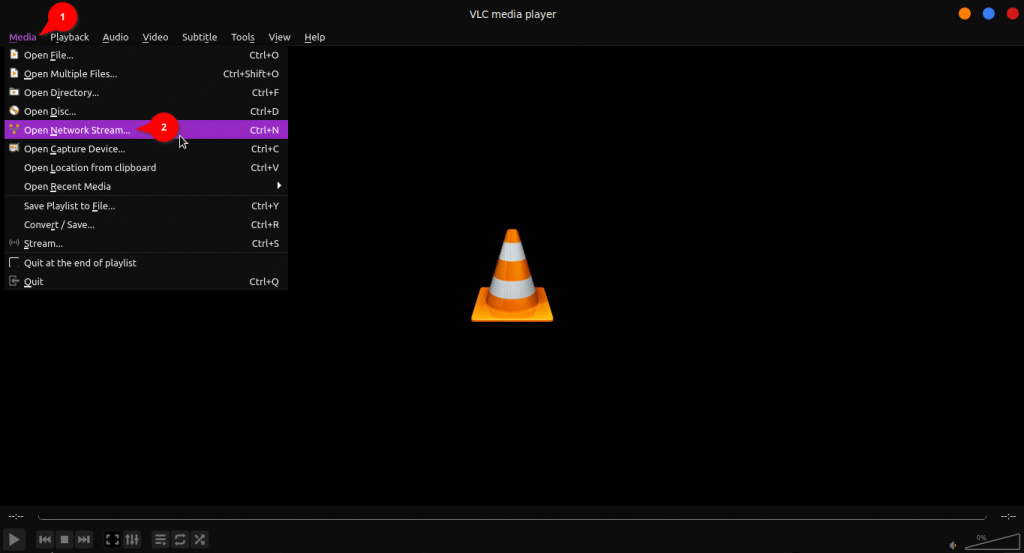
- في خانة الرابط ألصق رابط الفيديو الذي نسخته، ثم اضغط على السهم الصغير بجانب زر “Play” كي يظهر لك خِيار “Stream” المطلوب؛
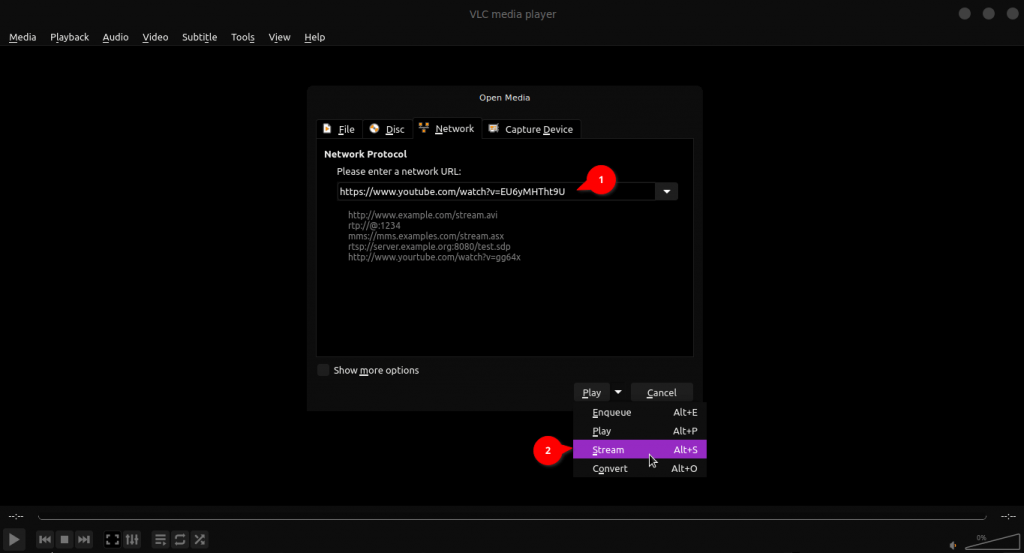
- في النافذة الموالية اضغط على زر “Next”؛
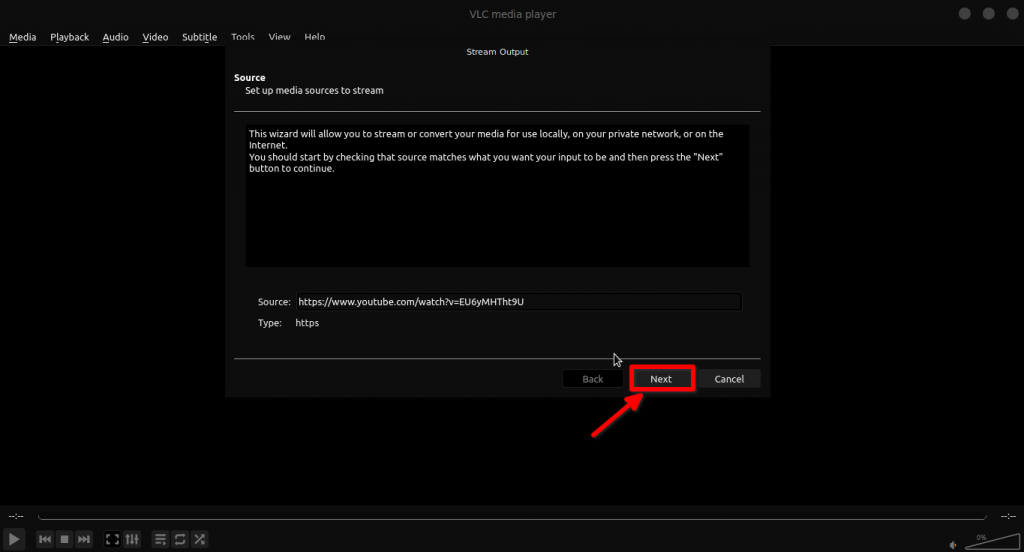
- في نافذة التصدير تحقق من تحديد خِيار “File” ثم اضغط على زر “َAdd”.
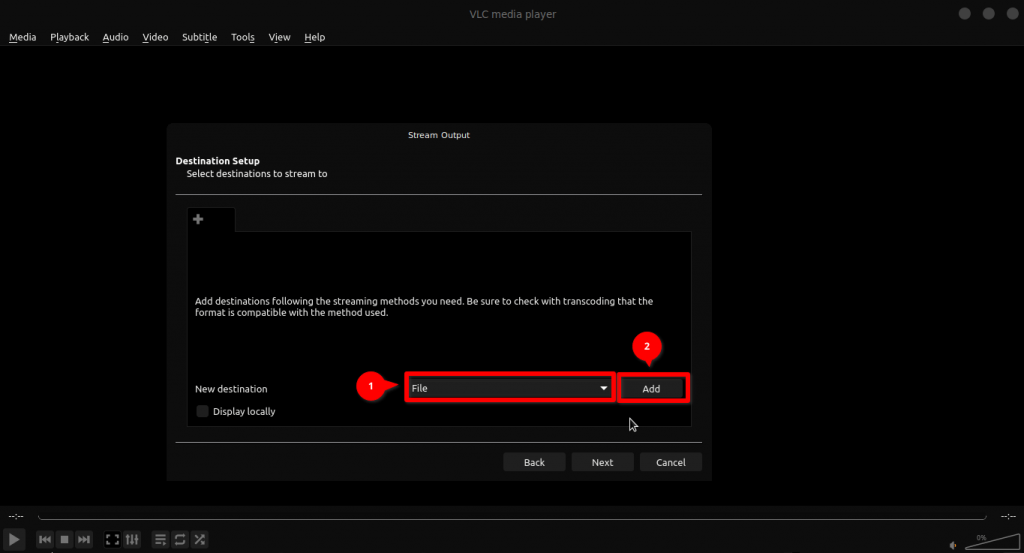
- اضغط على زر”Browse”، ثم حدد المجلد المناسب للحفظ، حدّد اسمًا للملف، ثم احفظ ما قمت به بالضغط على زر “Save”. بعد التأكد من مسار الملف يمكنك الضغط على “Next” للمتابعة؛
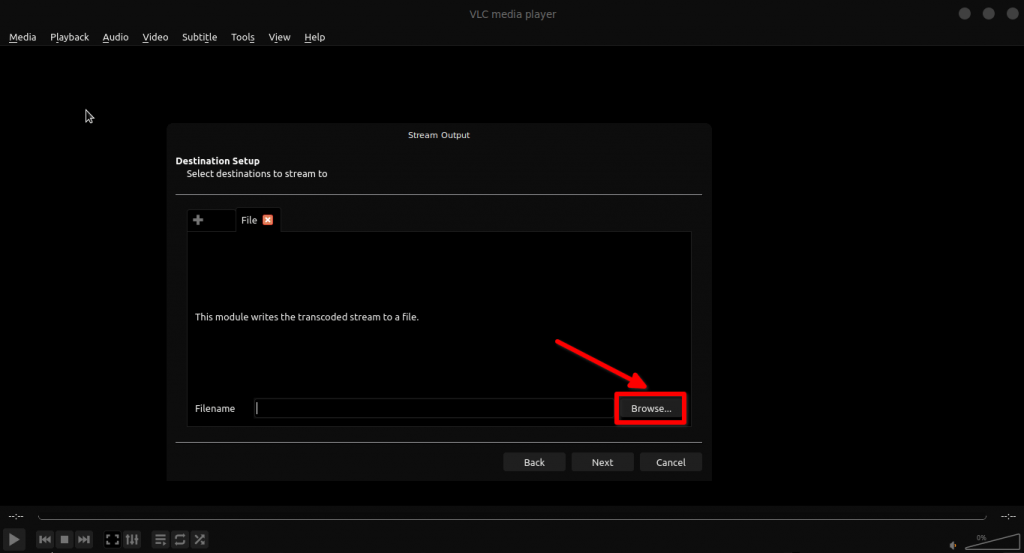
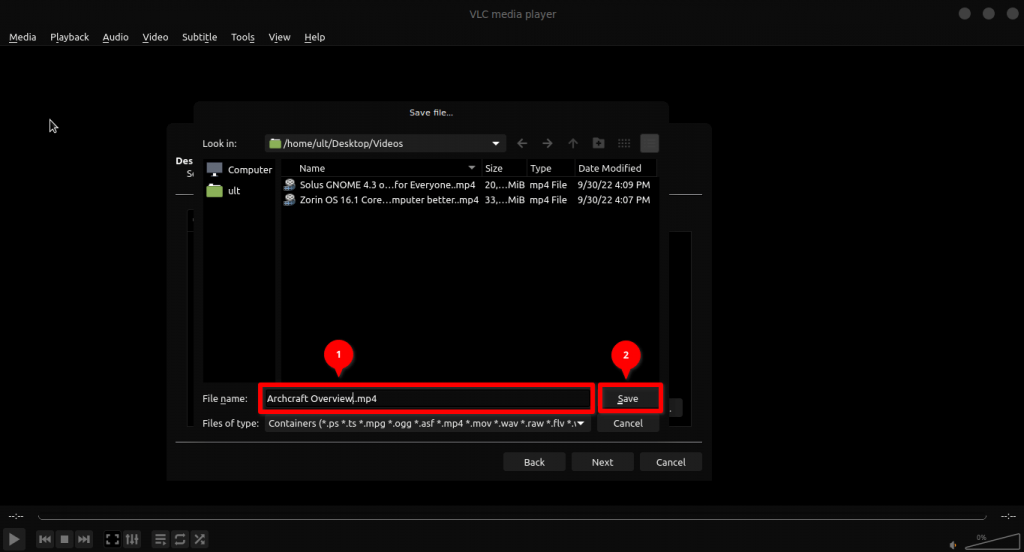
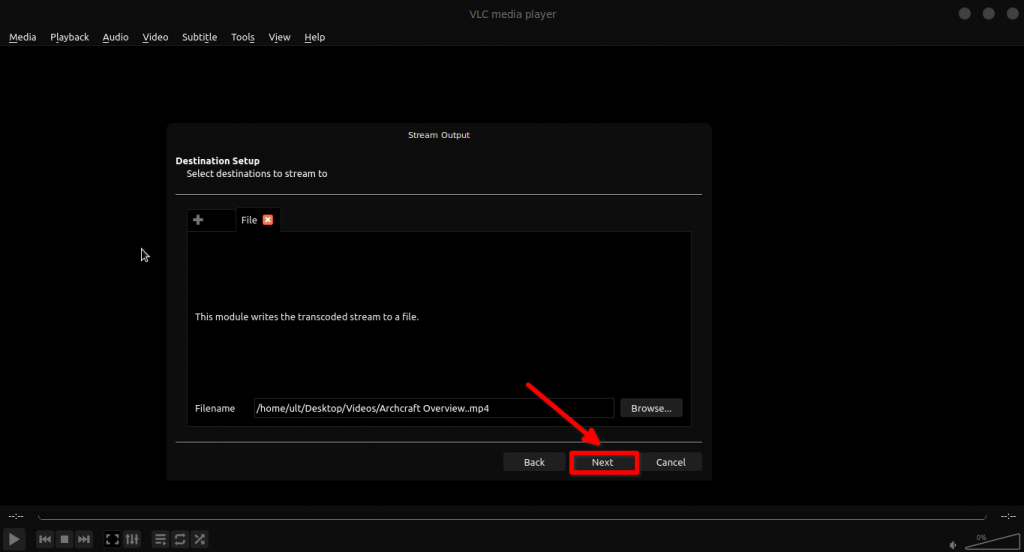
- بعد ذلك يجب عليك التحقق من تفعيل خِيار “Activate Transcoding”. حدد الصيغة التي ترغب بها (يمكنك تخصيص إعدادات الفيديو والجودة)، ثم انقر على زر “Next”؛
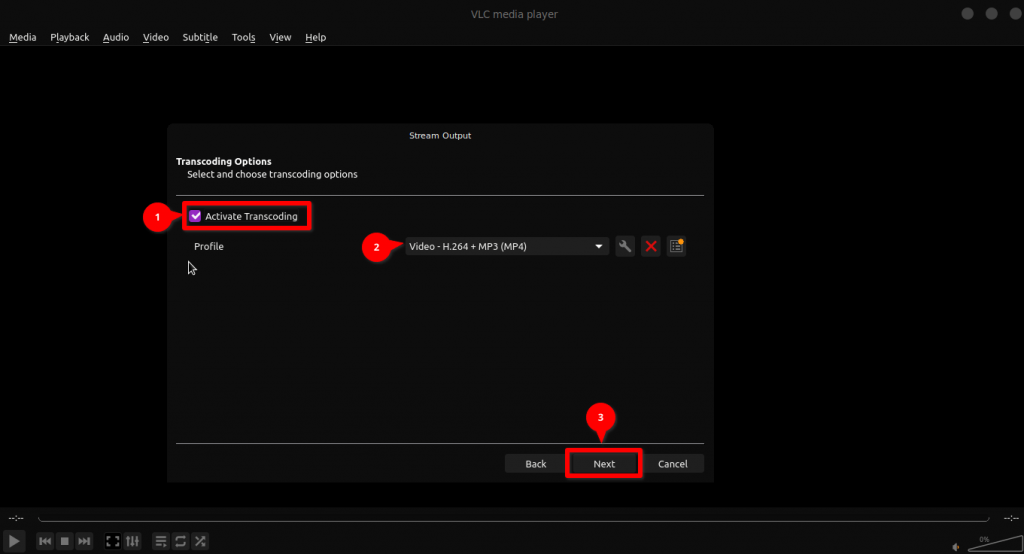
- الخطوة الأخيرة هي الضغط على زر “Stream”، ثم انتظار انتهاء عملية التحميل.
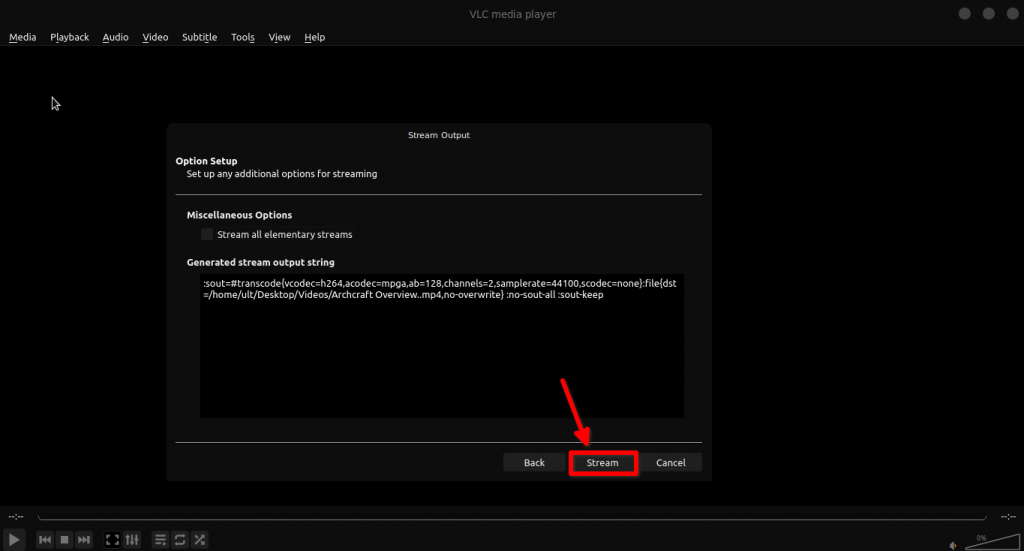
2. تحويل صيغ الفيديو
مشغل VLC لا يُعَدُّ مجرد مشغل. إذا كنت من فئة المستخدمين الذين يمتلكون عدة أجهزة يختلف دعمها للصيغ والجودات، فلن تحتاج لمحول صيغ مستقل. تستطيع بواسطة VLC التحويل من وإلى أغلب الصيغ المعروفة دون أي حدود للجودة والمدة.
سنشرح الآن الطريقة:
- من واجهة البرنامج الرئيسة توجه إلى “Menu” ثم “Covert/Save” أو استخدم اختصار لوحة المفاتيح CTRL + R؛
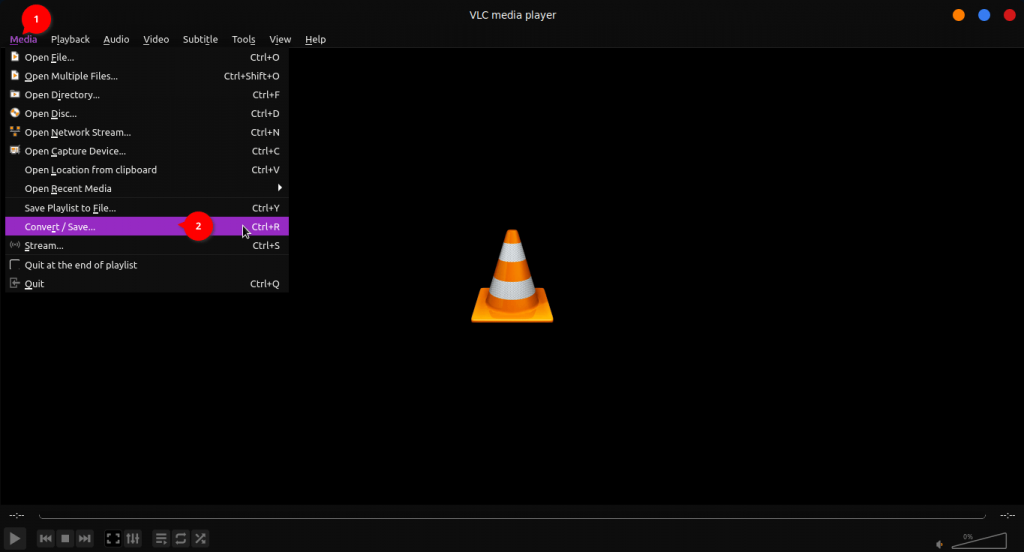
- الآن عليك تحديد الملف الذي ترغب بتحويله باستخدام زر “Add”؛
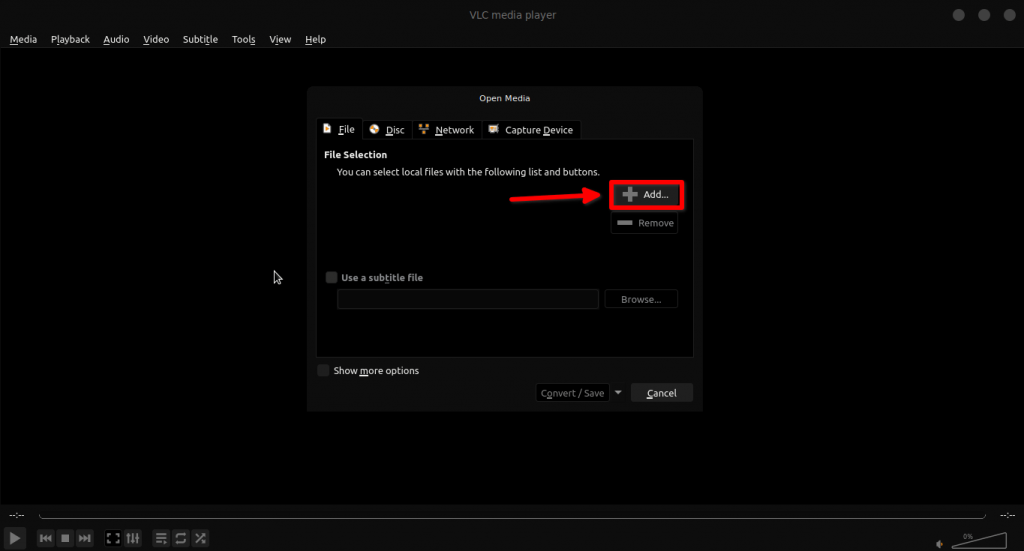
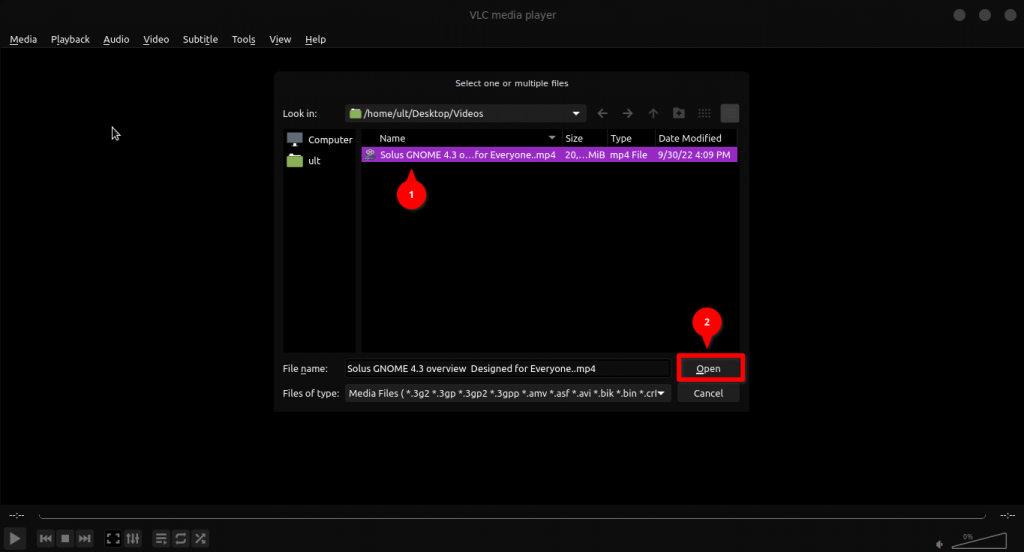
- بعد تحديد الملف اضغط على زر “Covert/Save”
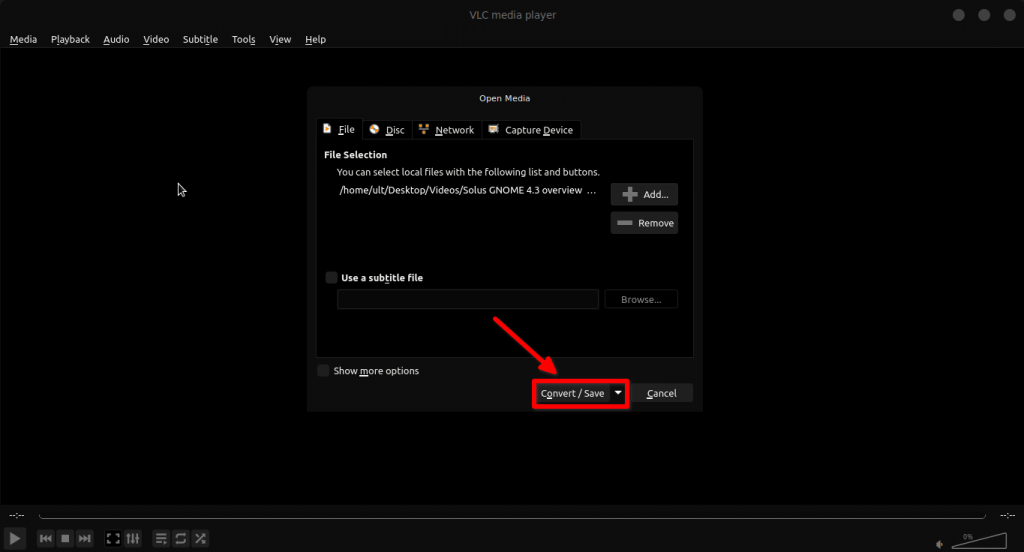
- في الخطوة التالية، تحقق من تحديد خِيار “Convert”، ثم حدد إعدادات الصيغة والجودة التي تناسبك. عند الانتهاء اضغط على زر “Start” لبدء التحويل؛
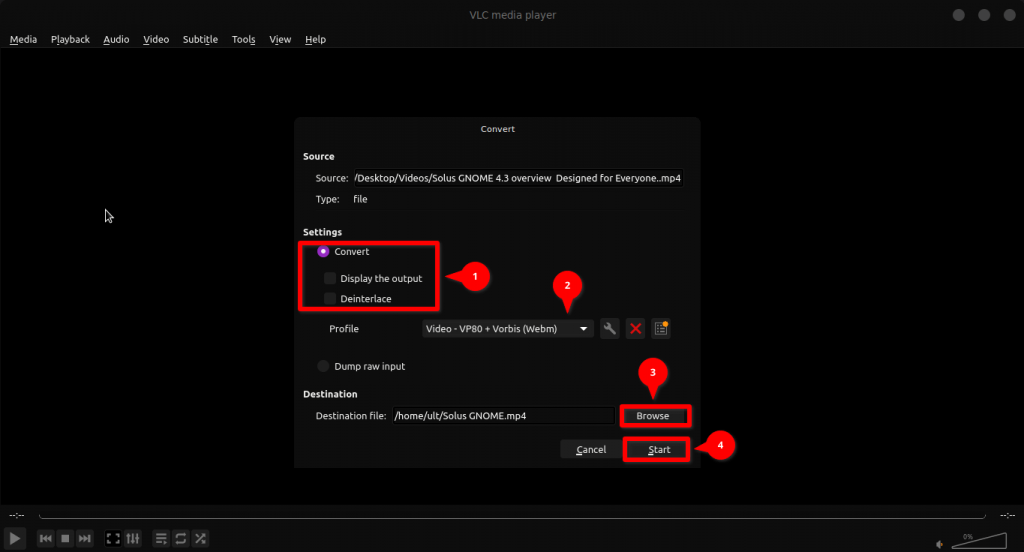
- تستطيع الآن متابعة تقدم العملية بواسطة شريط التقدم في واجهة المشغل الرئيسية.
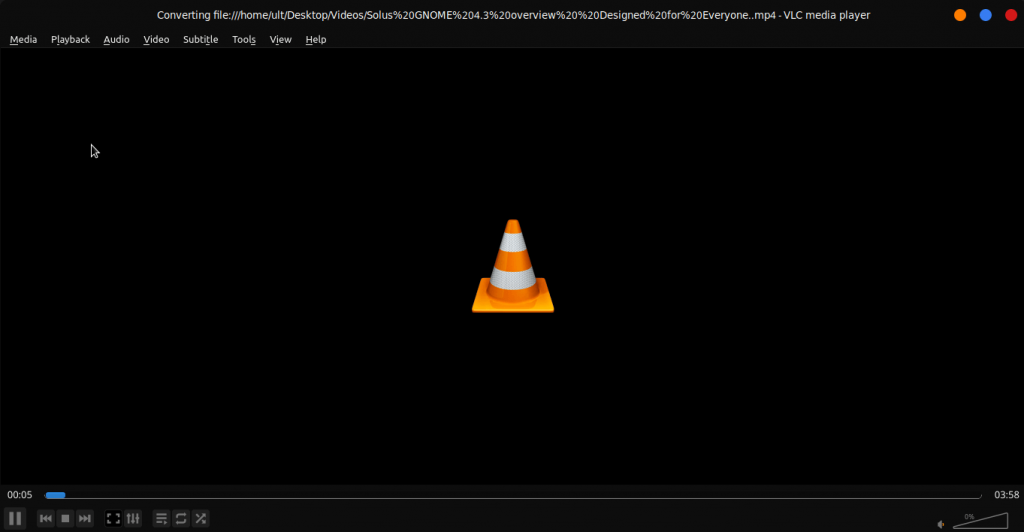
3. تسجيل سطح المكتب
لتسجيل ما تقوم به على سطح مكتبك في مقطع مرئي تحتفظ به لتستخدمه لاحقا، عادة ستستخدم تطبيق تسجيل شاشة. إن لم تكن تعلم؛ فإن VLC يأتي بأداة مدمجة لتسجيل سطح المكتب، يمكنك استخدامها عند الحاجة دون الاستعانة بتطبيق خارجي.
إليك الخطوات لفعل ذلك:
- شغل VLC ثم انتقل باستخدام القائمة العلوية نحو فئة “Menu” ثم “Open Capture Device” أو استخدم اختصار لوحة المفاتيح CTRL + C؛
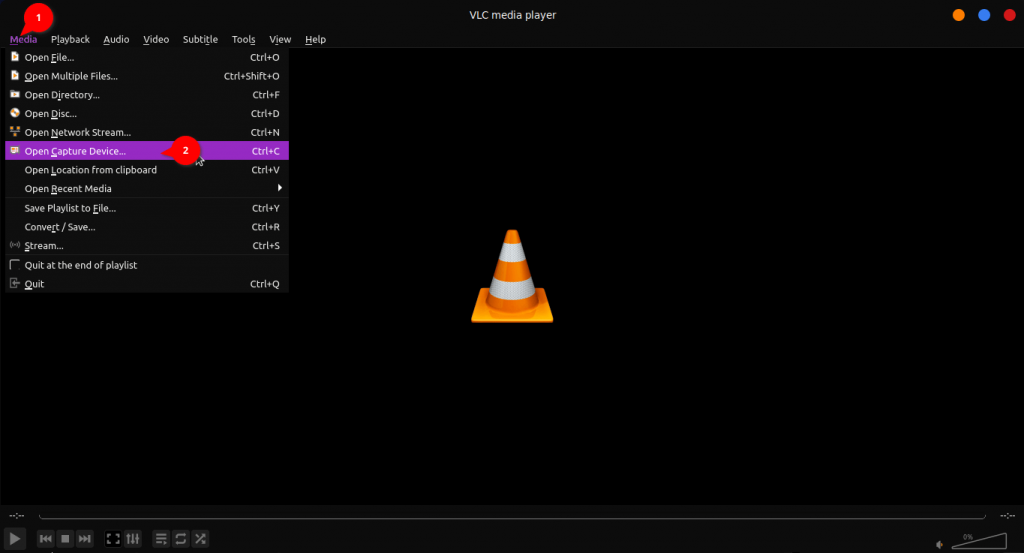
- عليك الآن تحديد مصدر التسجيل، سيكون الوضع هنا هو “Desktop”. اِنتقل بعد ذلك لزر “Stream” الذي ستجده عند الضغط على السهم بجانب زر “Play”؛
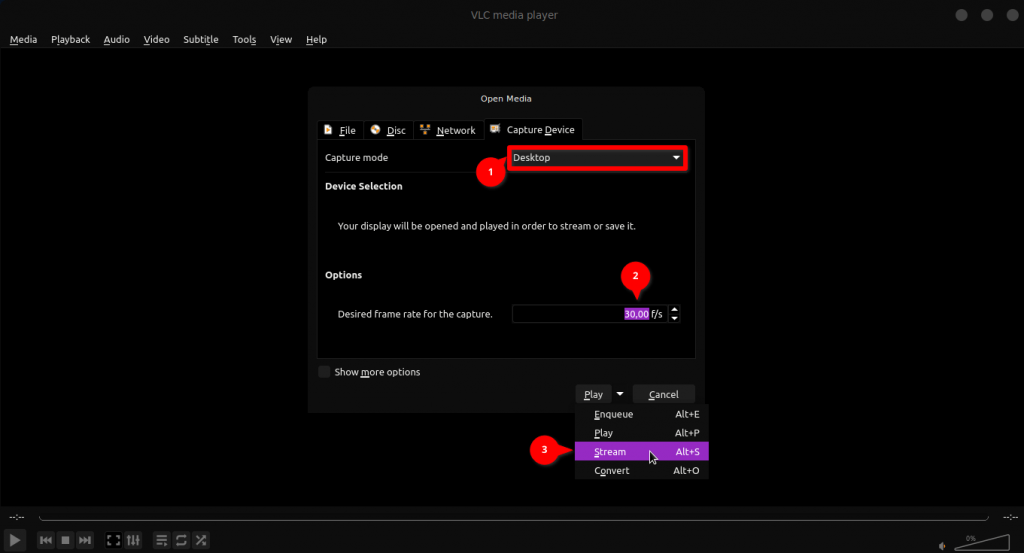
- في النافذة الموالية التي يظهر فيها مصدر الفيديو اضغط على زر “Next”؛
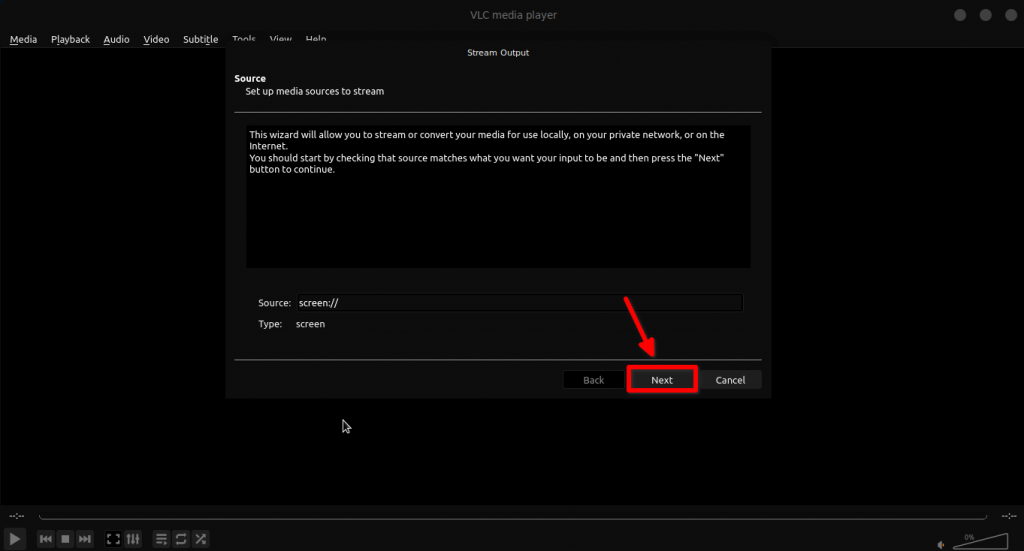
- حدد خِيار”File”، ثم اضغط على زر “َAdd” لإضافة ملف التصدير. بعد ذلك اضغط على زر “Browse”، ثم حدد مجلد الحفظ، عيّن اسمًا للملف، ثم احفظ ما قمت به بالضغط على زر “Save”. تذكر مسار الملف من أجل الوصول إليه، ثم اضغط على “Next”؛
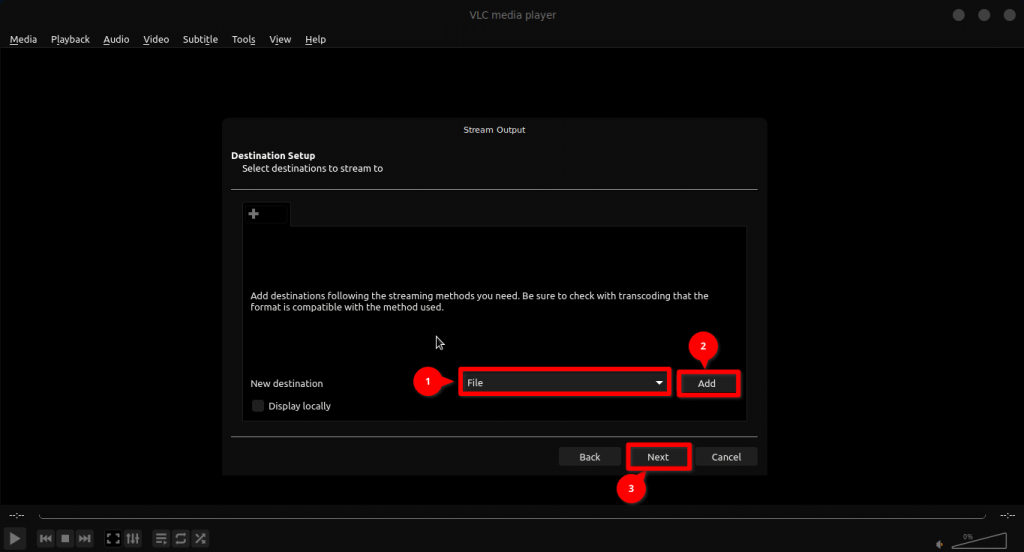
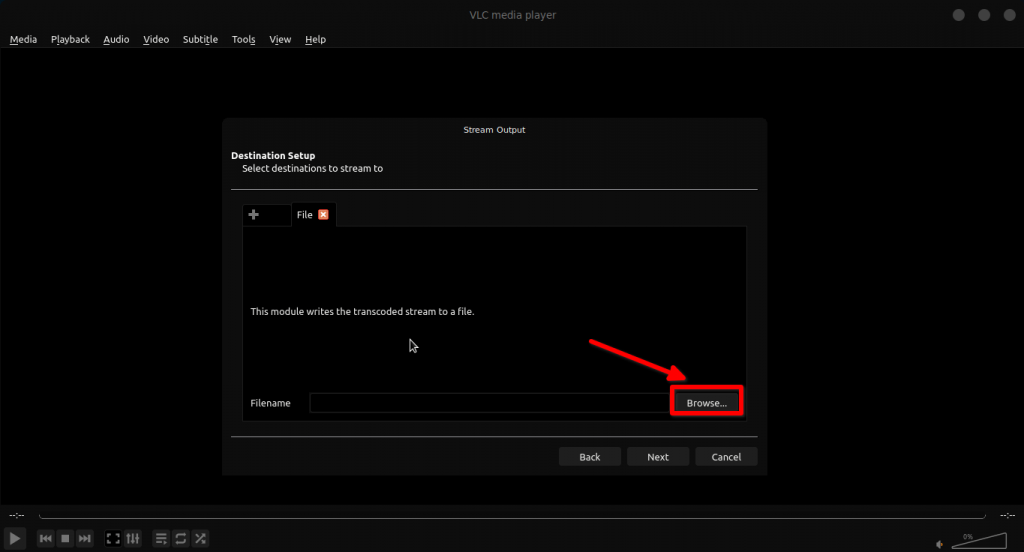
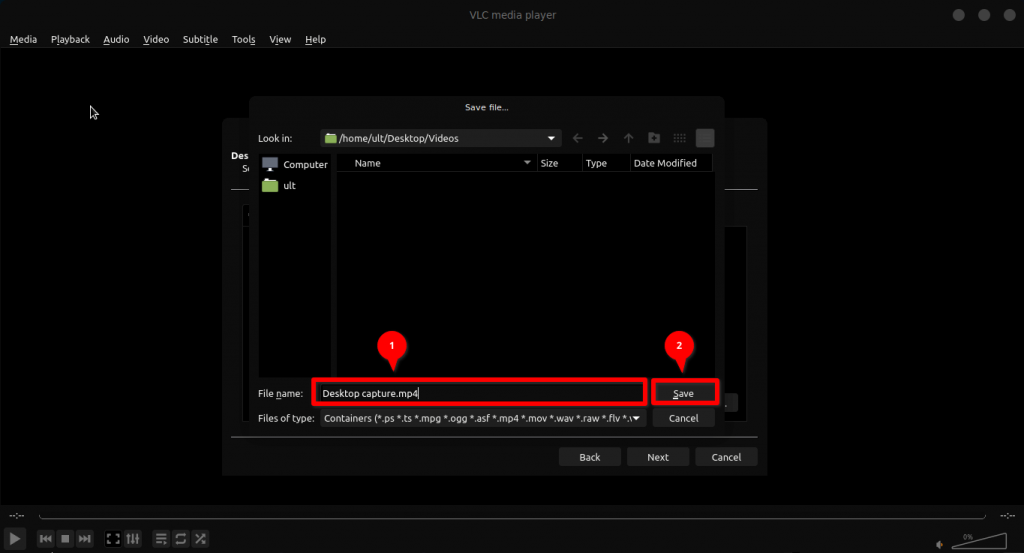
- فَعِّل خِيار “Activate Transcoding”، وحدد الصيغة التي ترغب بها. يمكنك أيضا تعديل إعدادات الفيديو والجودة لتناسبك. بعد الانتهاء اضغط على زر “Next”؛
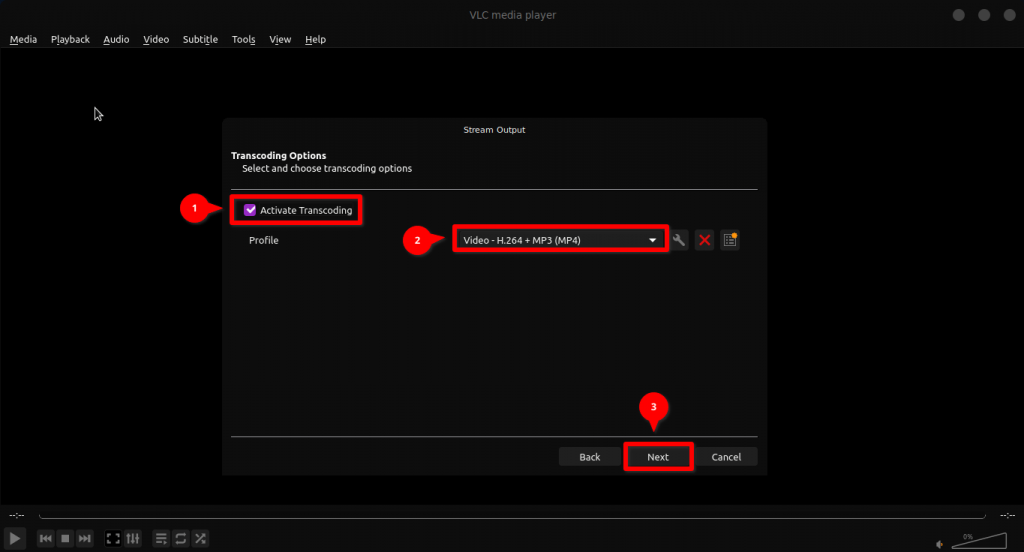
- يمكنك الآن بَدْء تسجيل سطح مكتبك بالضغط على زر “Stream”. لإنهاء التسجيل عُدْ لواجهة VLC واضغط على زر الإيقاف.
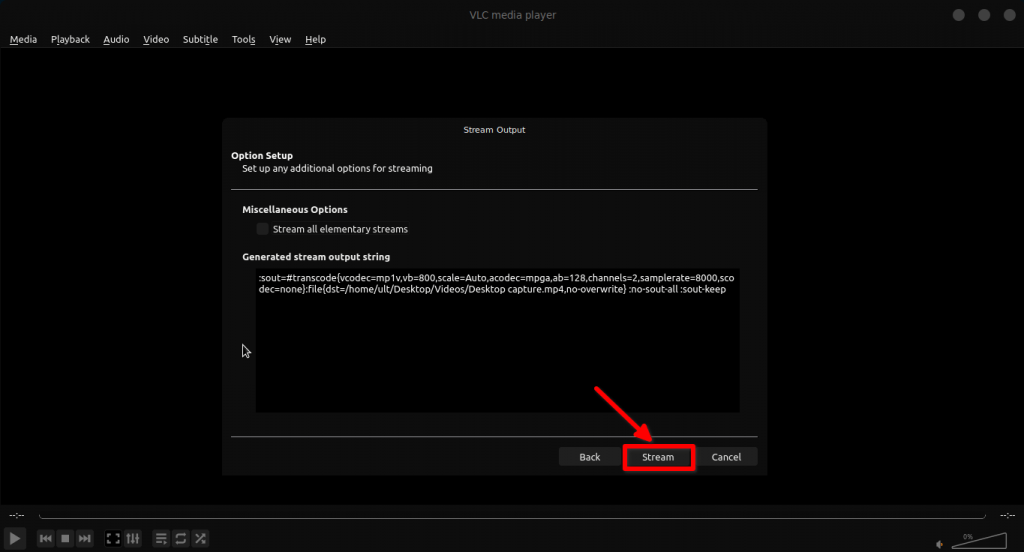
4. قص وتقطيع الفيديوهات
في بعض الأحيان قد تود الاحتفاظ بجزء معين من فيديو شاهدته دون المقطع كاملًا، أو ربما تود مشاركة هذا الجزء مع غيرك؛ في هذه الحالة أنت بحاجة لبرنامج تعديل فيديوهات. مشغل VLC يجعل المهمة أكثر سهولة مع أداة التسجيل المدمجة، حيث يمكنك أثاء المشاهدة تقطيع وحفظ أي جزء تشاء.
تابع الخطوات لتعرف كيفية ذلك:
- في واجهة VLC، ومن إعدادات “View” فعل خِيار “Advanced Controls”. سترى حينها شريطًا إضافيًا جديدًا فوق شريط أزرار التشغيل.
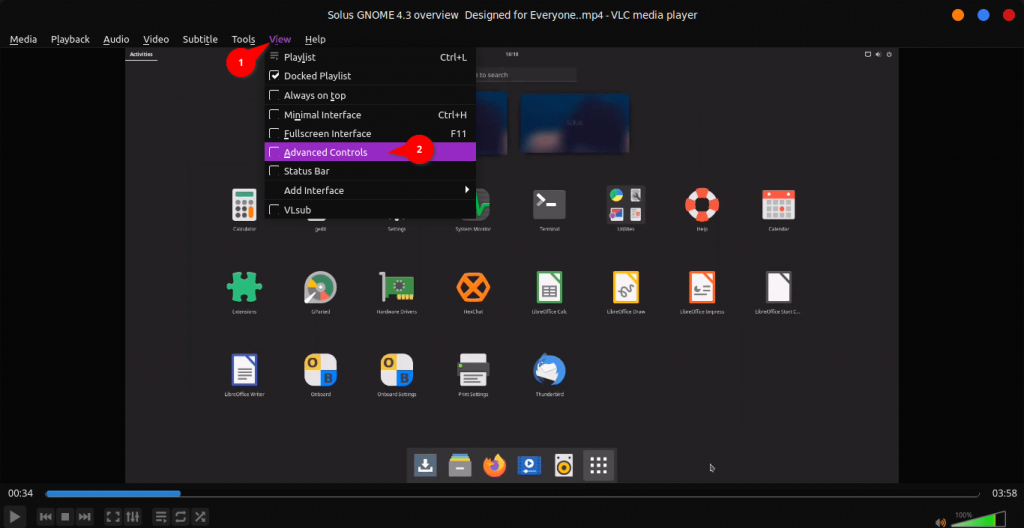
- شغل الفيديو الذي تريد تقطيعه، ثم حرك مؤشر التشغيل للحظة التي تود فيها بَدْء قص الفيديو؛
- الآن اضغط على زر التسجيل الأحمر لبدء عملية التسجيل؛
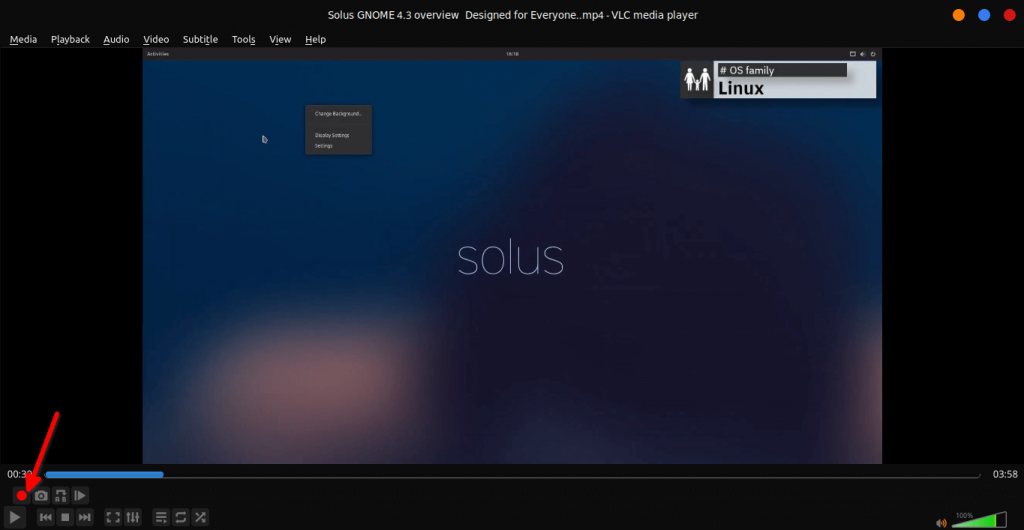
- حين تصل للحظة التي تود فيها إنهاء عملية التقطيع، اِضغط مرة أخرى على زر التسجيل الأحمر.
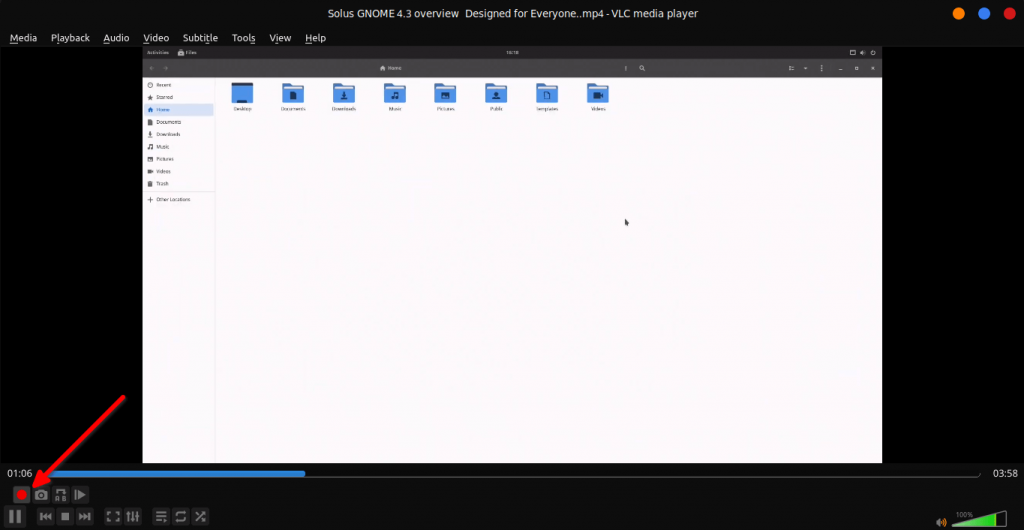
- بهذا تكون قد حصلت على الجزء المراد من الفيديو. ستجده محفوظًا في مجلد الفيديوهات على نظامك.
5. تشغيل فيديو في وضع الصورة داخل الصورة (PiP)
إذا كنت تودُّ مشاهدة مقطع فيديو أو فيلم، وفي نفس الوقت عليك القيام بشيء آخر في أثناء استخدام حاسوبك، فيمكنك استخدام مِيزة “الصورة داخل الصورة” أو “Picture-in picture” -اختصارًا PiP-. هي نفس المِيزة التي يستخدمها متصفح الويب لديك حين تشغل فيديو على يوتيوب مثلا، وتكمل تصفحك للويب. حيث تسمح لك بتشغيل المقطع المرئي داخل نافذة مصغرة عائمة، وتمكنك من استغلال المساحة المتبقيّة على الشاشة لمواصلة العمل على شيء آخر.
لتفعيل مِيزة PiP على مشغل VLC على سطح المكتب لديك، يرجى اتباع الخطوات الآتية:
- في واجهة المشغل، ومن القائمة العلوية توجه نحو فئة “Tools” ثم “Preferences” أو استخدم اختصار لوحة المفاتيح CTRL + P للوصول لإعدادات VLC، سيظهر لك عرض موجز لها. أظهر جميع الإعدادات بواسطة تغيير خِيار “Show settings” من العرض المبسط “Simple” إلى العرض الكلي “ALL”.
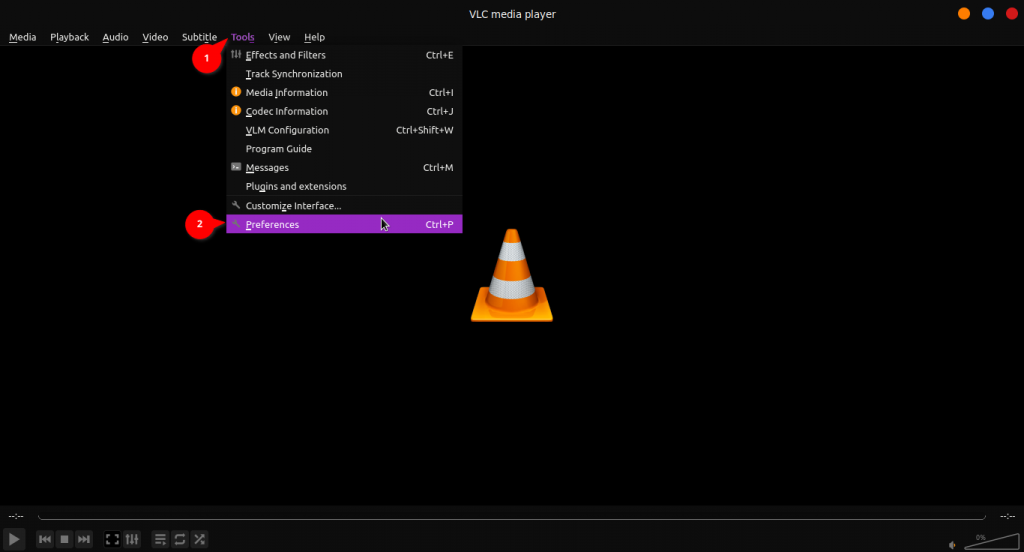
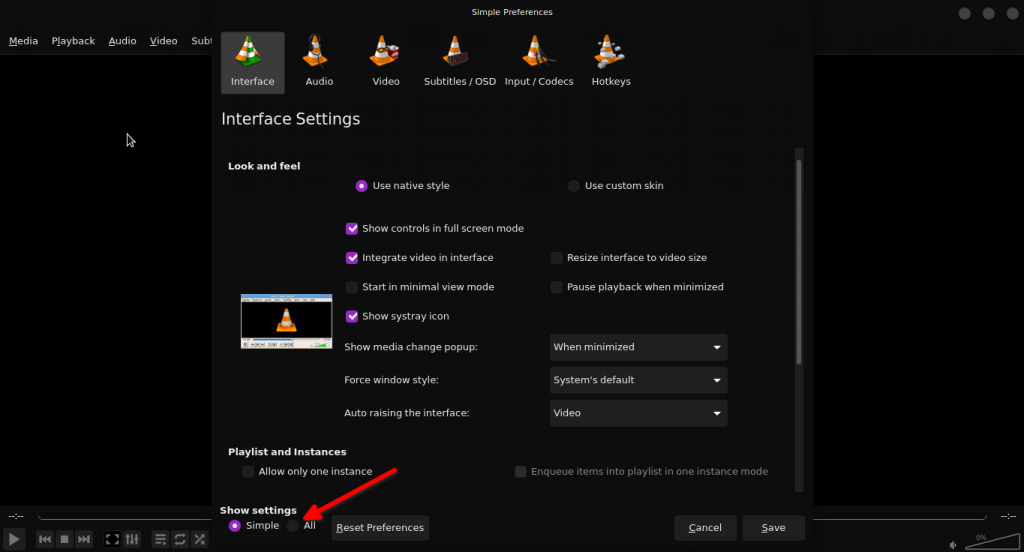
- في الشريط الجانبي الأيسر عليك الانتقال لفئة إعدادات الفيديو “Video”، ثم تفعيل خِيار “Always on top”. احفظ التغيير بعد ذلك باستخدام زر “Save” ثم أعد تشغيل VLC لضمان تطبيق التغييرات.
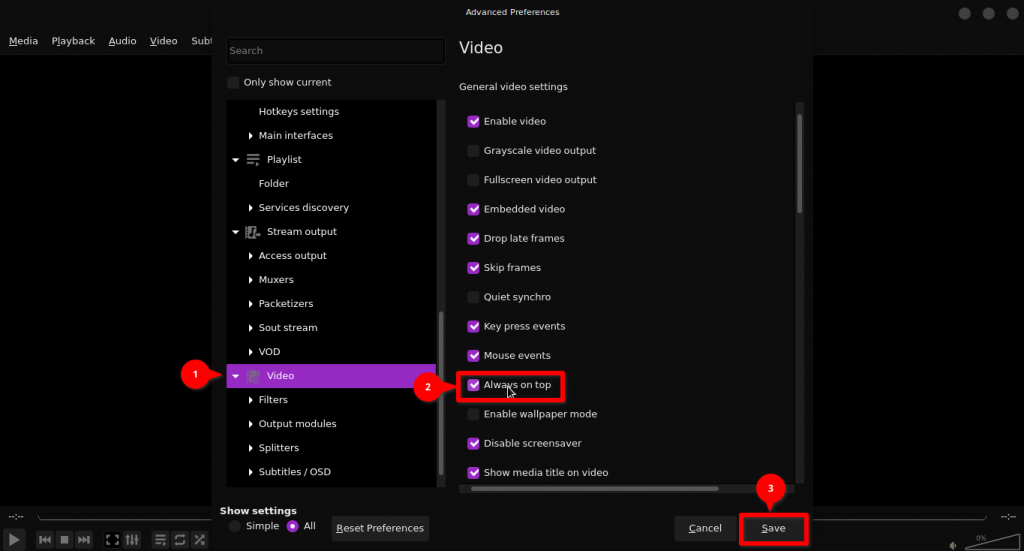
- الآن عند تشغيل أي فيديو ستبقى نافذة VLC ظاهرة فوق النوافذ الأخرى. لإخفاء قائمة المشغل وأزرار التحكم عليك الضغط على الاختصار CTRL + H (لإعادة إظهارهما استخدم نفس الاختصار). يمكن أيضا تصغير نافذة الفيديو وتحريكها على شاشة سطح المكتب حسب تفضيلك.
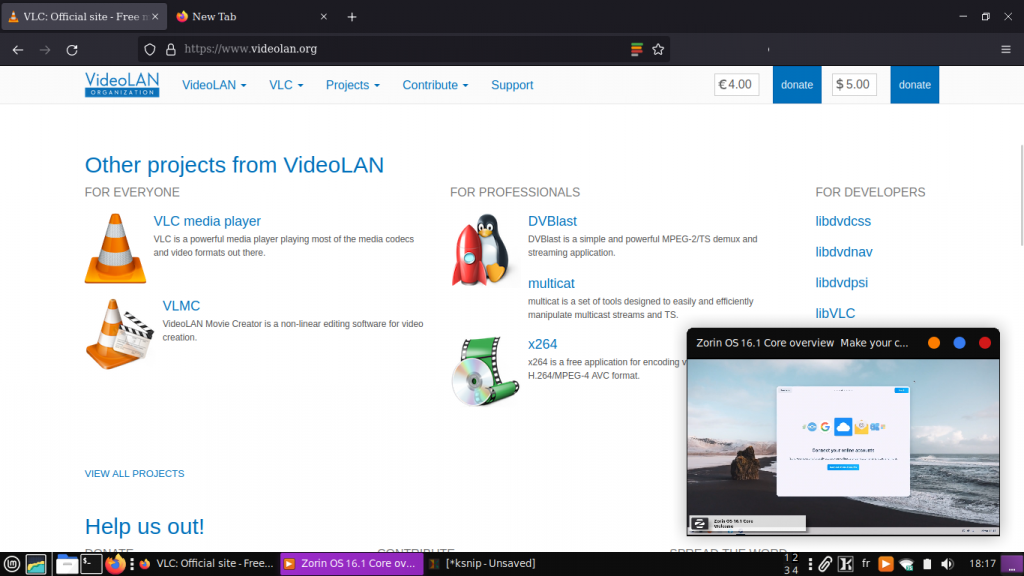
خاتمة
نكتفي في هذا الدليل بهذا القدر من الميزات التي شرحنا خطواتها بالتفصيل، على أمل أن يكون دليلنا هذا مفيدًا لك أيها القارئ الكريم، نتمنى أن يكون لنا لقاء آخر في مقال جديد إن شاء الله يشرح ميزات ومهام أخرى يمكن تنفيذها باستخدام مشغل VLC.
فضلا، لا تنس مشاركة المقال مع معارفك وعلى مواقع التواصل لتعميم الفائدة قدر المستطاع.