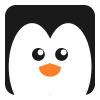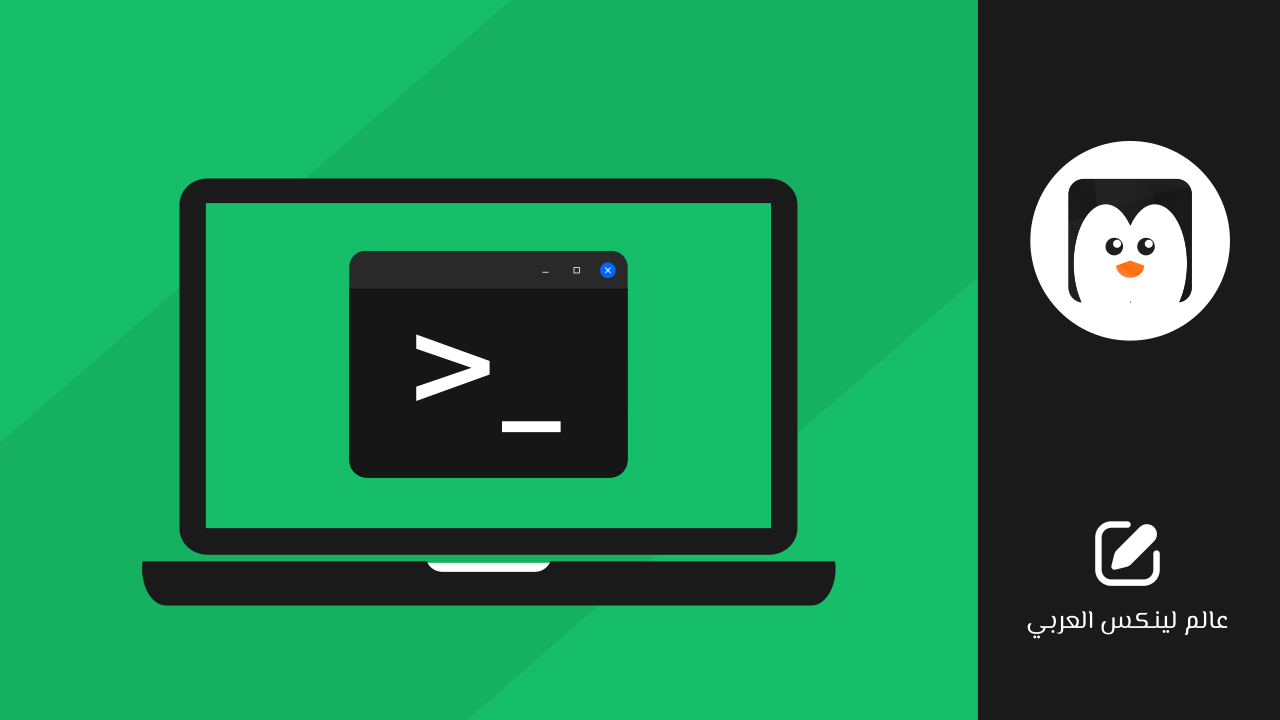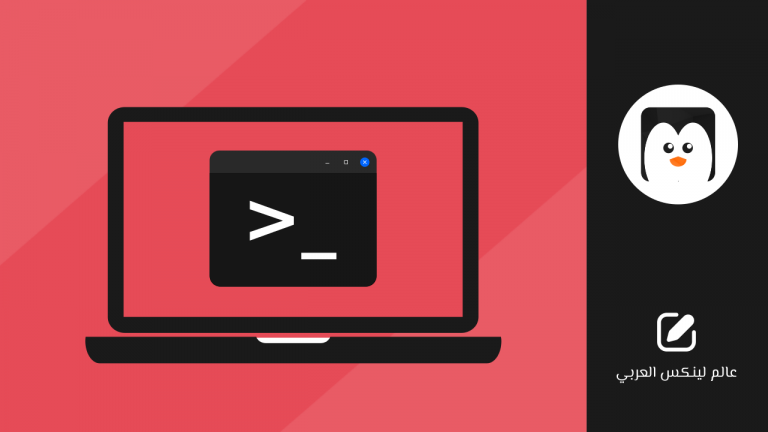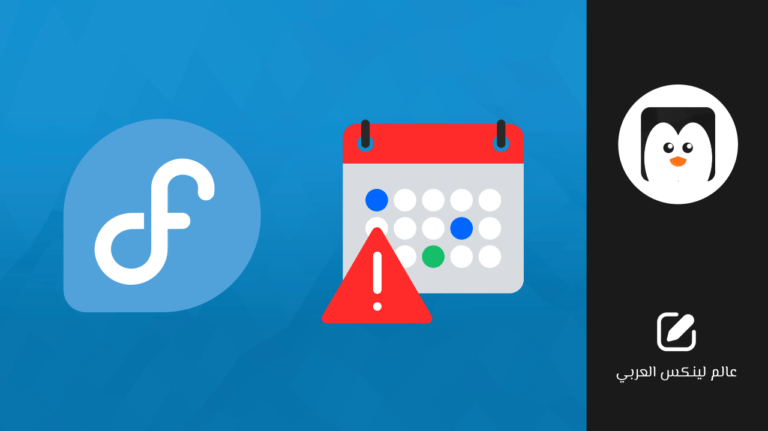مقدمة
إن كنت متصلا بالإنترنت أو بالشبكة فهذا يعني أن لجهازك الذي تستخدمه عنوان إنترنت (IP adress)، وأيضا اسم مضيف (Hostname)
في بعض الحالات من المفضل أن تغير اسم المضيف يدويا. في دليلنا هذا سنشرح طريقة فعل ذلك على أنظمة جنو/لينكس.
لكن قبل البَدْء في سرد الخطوات، دعونا نتعرف أولا إلى مفهوم “اسم المضيف” أو “hostname” في مجال إدارة الأنظمة والشبكات.
| مستوى الصعوبة | سهل |
| النظام | توزيعات جنو/لينكس المختلفة |
| الأدوات/البرمجيات | hostname hostnamectl nano |
| الصلاحيات | المستخدم الخارق أو الجذر |
ما اسم المضيف؟
يشير اسم المضيف “hostname” إلى الاسم الذي يعرِّف الجهاز المستخدَم على الشبكة، غالبا ما يتم إعداد هذا الاسم خلال عملية تثبيت نظام التشغيل. بفضل “Hostname” يمكن معرفة الجهاز وتمييزه عن غيره من الأجهزة المتصلة. لكن ماذا لو افترضنا وجود جهازين أو أكثر على الشبكة يحملان نفس اسم المضيف؟ سنضطر هنا إلى تجنب التكرار وتعديله يدويا.
استعراض اسم المضيف الحالي
يمكنك الاطلاع على اسم المضيف باستخدام الأمرين hostname
hostnameهذا مخرج الأمر السابق
user@Host-pc:~$ hostname
Host-pcيمكن أيضا الحصول على اسم المضيف إضافة لبعض المعلومات الإضافية باستخدام الأمر hostnamectl (في الأنظمة التي تستخدم systemd)
hostnamectlهكذا تبدو مخرجات الأمر
user@Host-pc:~$ hostnamectl
Static hostname: Host-pc
Icon name: computer-laptop
Chassis: laptop
Machine ID: 15e80b4845fe41218952f53f8efa7671
Boot ID: 97cfdffe541b45ffa1b8448682d61a59
Operating System: Linux Mint 21
Kernel: Linux 5.15.0-50-generic
Architecture: x86-64
Hardware Vendor: Hewlett-Packard
Hardware Model: HP Pavilion g6 Notebook PCيشير أول مخرج في النتيجة السابقة إلى اسم المضيف تحت اسم Static hostname.
تغيير اسم المضيف
سنستعرض هنا طريقتين لفعل ذلك الأولى موقتة، أما الثانية فدائمة.
1. تغيير اسم المضيف مؤقتا
يعني التغيير المؤقت أنه سيتم إعادة تعيين اسم مضيف جديد فقط خلال الجلسة الحالية. فبمجرد أن تعيد تشغيل نظامك سيعود اسم المضيف السابق ليكون افتراضيا.
لفعل ذلك يمكن استخدام الأداتين hostname أو hostnamectl (في الأنظمة التي تستخدم systemd)
sudo hostname [new_hostname]إليك مثالا عمليا
sudo hostname linuxawعند تتفيذك للأمر السابق، ستلاحظ أنه لم تُعرض أي مخرجات له على جلسة الطرفية. يمكنك حينها التحقق من تغير اسم المضيف كما أشرنا لذلك آنفا.
user@Host-pc:~$ hostname
linuxawسنجري نفس العملية لكن باستخدام hostnamectl
sudo hostnamectl set-hostname [new_hostname]هذا المثال يشرح الأمر
sudo hostnamectl set-hostname linuxawعند التحقق من اسم المضيف الجديد سيظهر لنا الآتي
user@Host-pc:~$ hostnamectl
Static hostname: linuxaw
Icon name: computer-laptop
Chassis: laptop
Machine ID: 15e80b4845fe41218952f53f8efa7671
Boot ID: 97cfdffe541b45ffa1b8448682d61a59
Operating System: Linux Mint 21
Kernel: Linux 5.15.0-50-generic
Architecture: x86-64
Hardware Vendor: Hewlett-Packard
Hardware Model: HP Pavilion g6 Notebook PC2. تغيير اسم المضيف بصفة دائمة
في هذا الجزء سنشرح كيفية إعداد المضيف الذي نرغب بتغييره بصفة دائمة تبقيه افتراضيا حتى بعد إعادة تشغيل النظام.
يحتاج الأمر منا أن نُعدِّل على ملفات إعدادات اسم المضيف الموجودة على قسم النظام. المِلَفّ الأول يسمى مِلَفّ hostname، أما الثاني فيسمى hosts، كلا الملفين موجودان في مسار etc على النظام.
/etc/hostname/etc/hostsبطبيعة الحال، ولتجنب التعارض مع صلاحيات محرارات النصوص الرسومية المستخدمة في التوزيعات؛ سنستعمل محرر نصوص يعمل من سطر الأوامر للتعديل على الملفين المذكورين آنفا.
أ. تغيير اسم المضيف في ملف hostname
نفتح المِلَفّ باستخدام محرر النصوص nano الذي يأتي افتراضيا مع أغلب التوزيعات، بطبيعة الحال سنحتاج لصلاحية المستخدم الخارق أو صلاحية الجذر لفعل ذلك.
sudo nano /etc/hostname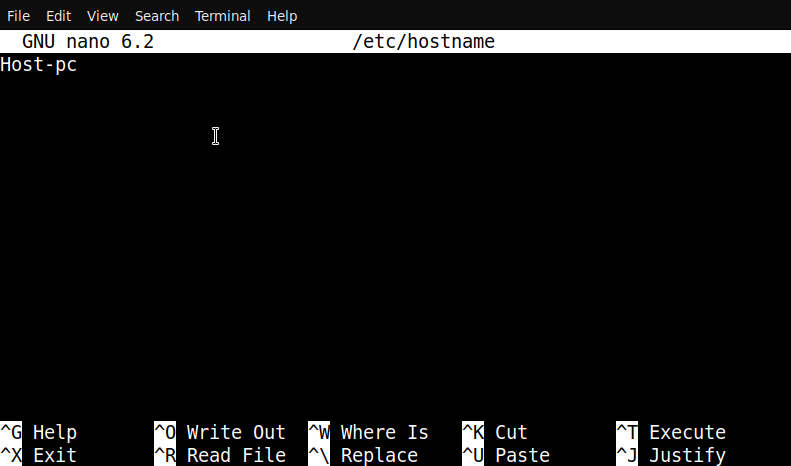
سنستبدل حينها اسم المستضيف الموجود بالاسم الذي نرغب بتعيينه.
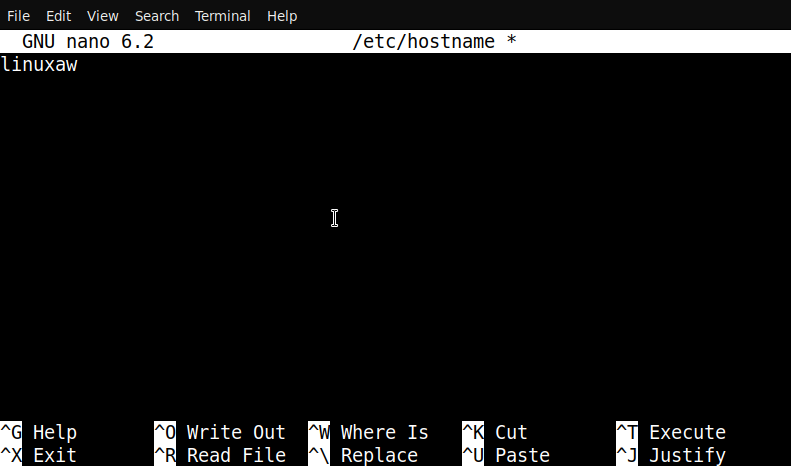
لحفظ التغيير نضغط على الاختصار Ctrl+O، نوافق على كتابة المِلَفّ عبر الضغط على مفتاح Enter، ثم نضغط Ctrl+X للخروج.
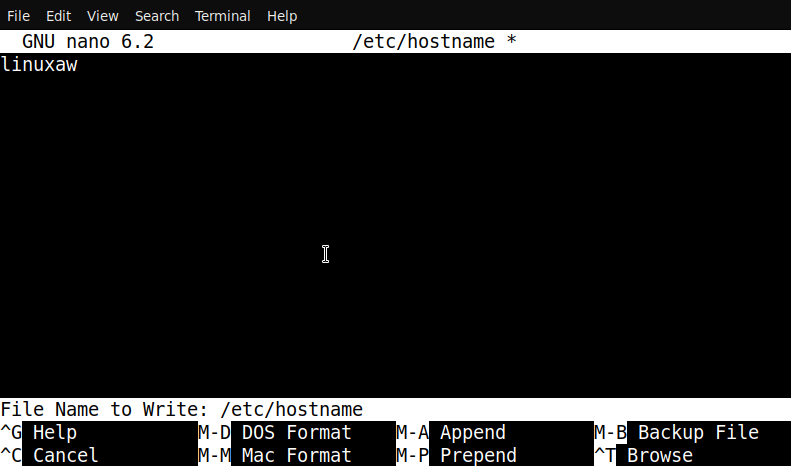
ب. تغيير اسم المضيف في ملف hosts
سنستخدم نفس الطريقة الماضية للتعديل
sudo nano /etc/hosts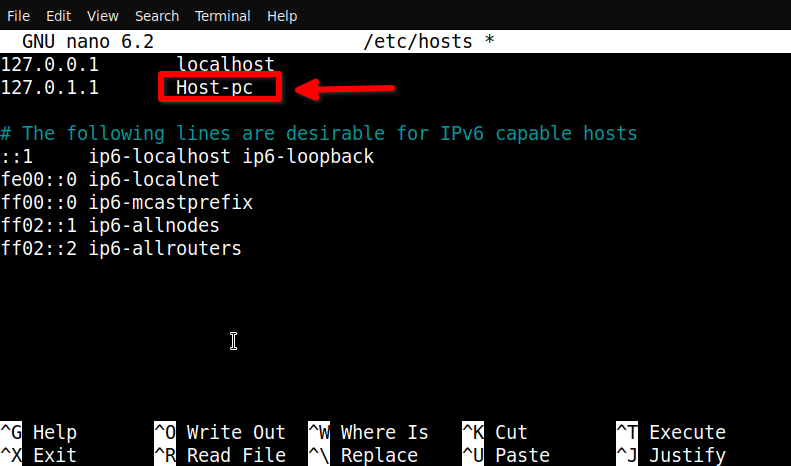
يمكنك رؤية اسم المضيف الحالي بجانب عنوان الإنترنت المرفق به.
كل ما عليك حينها هو استبدال الاسم الموجود بالاسم الذي ترغب في إعادة تعيينه. كما توضح الصورة
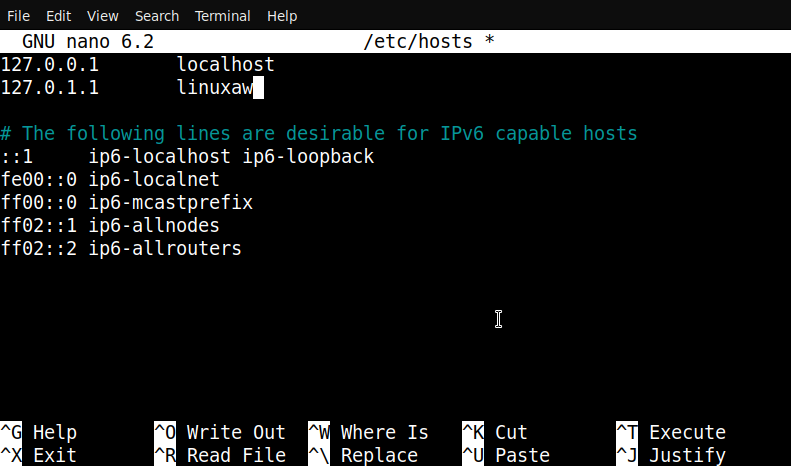
لحفظ التغييرات نستخدم الاختصار Ctrl+O، نوافق على الكتابة، ثم نضغط اختصار Ctrl+X للخروج.
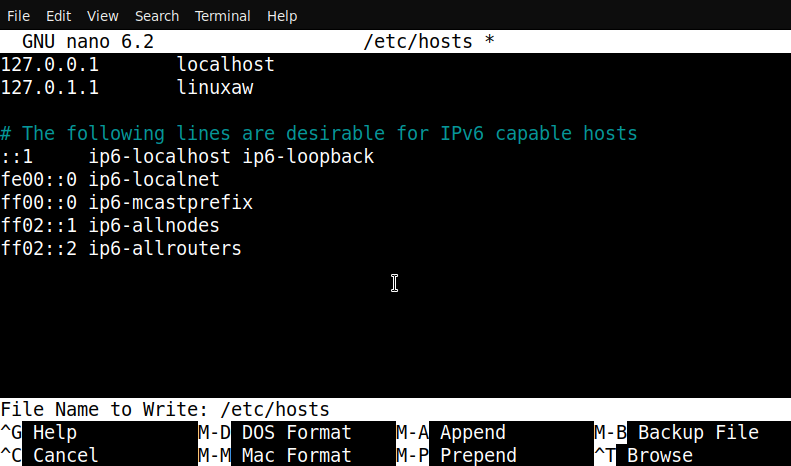
عند الانتهاء، يمكنك إذا أردت التحقق من التغييرات كما شرحنا آنفا.
خاتمة
يُعدُّ اسم المضيف جزءا أساسيا في آلية عمل الأنظمة، ذلك أنه يعرف جهازك على مستوى الشبكات ليسهل التعامل معه. إذا كنت قد وصلت إلى هنا وأكملت بنجاح عملية تغيير اسم المضيف، تكون بذلك قد أخذت مقدمة بسيطة حول مجال إدارة أنظمة لينكس. لا تنس توثيق أي مهمة أو تعديل تقوم به على نظامك لتعود له لاحقا.
نأمل أن تكون هذه المقالة دليلا يساعدك في إعداد جهازك أو شبكتك، كما نرجو منك أن تشارك دليلنا مع معارفك وعلى منصات التواصل لتعميم الفائدة قدر المستطاع.