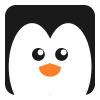يوجد نوعان من الإقلاع على الحواسيب: القديم BIOS والحديث UEFI. هذا الدليل يشرح عملية التثبيت على جهاز يدعم الإقلاع UEFI. لذا يرجى التحقق من نوع الإقلاع على جهازك قبل البَدْء في أي خطوة، فالطريقة تختلف تماما عن إقلاع BIOS أو كما يسمى ‘Legacy’. سنحاول مستقبلا إن شاء الله تخصيص دليل لهذا النوع من الإقلاع.
مقدمة
عند الانتقال من نظام ويندوز إلى أنظمة لينكس فإن المستخدم يفضل عدم التخلي تماما عن ويندوز بسبب الاعتياد وبسبب نوع الأعمال التي يقوم بها على ويندوز والتي يمكن ألا تتوفر على لينكس بالشكل الذي يريده المستخدم. لذلك ينصح دائما بتثبيت لينكس جنبا إلى جنب مع ويندوز بحيث لا يؤثر أحدهما على الآخر، وبحيث يمكن الاختيار بينهما عند الإقلاع.
نتعرف في هذا المقال على طريقة فعل ذلك حيث سنشرح الخطوات الأولى قبل تثبيت لينكس والتي لا تتغير مهما تغيرت التوزيعة ثم نتعرض لتثبيت توزيعة لينكس منت النسخة الدبيانية كأحد أمثلة أنظمة لينكس، ويمكن من هذه العملية أخذ فكرة عامة عن التثبيت ثم المرور إلى طريقة تثبيت التوزيعات المختلفة التي سنتعرض لها في مقالات أخرى.
خطوات تثبيت لينكس بجانب ويندوز
الخطوات الأولى لتثبيت لينكس هي كالتالي: التحميل، التحقق من سلامة الملف، حرق التوزيعة، تحرير المساحة، خطوات إضافية ثم بعد هذه الخطوات تأتي خطوة تثبيت لينكس.
يمكنك بعد استكمال الخطوات الأولى التي تأتي قبل مرحلة التثبيت الإنتقال مباشرة إلى طريقة تثبيت التوزيعات التالية: (سنعمل على توفير مقالة لكل التوزيعات المشهورة).
مطالعة مقال تثبيت Ubuntu من هذا الرابط.
مطالعة مقال تثبيت Solus من هذا الرابط.
خطوة 1: التحميل
أول خطوة هي التحميل وينصح أن يتم التحميل دائما من الموقع الرسمي. والموقع الرسمي نحصل عليه بطريقة سهلة من موقع Distrowatch.com الذي يحتوي على كم كبير من المعلومات عن جميع التوزيعات المعروفة.
ندخل أولا إلى الموقع من هنا.

ثم من الأعلى في خانة Select Distribution نختار التوزيعة التي نريد إستعمالها. التوزيعات مرتبة على حسب الترتيب الهجائي. هنا سأختار لينكس منت.

بعد إختيار التوزيعة تنتقل مباشرة إلى صفحة التوزيعة على الموقع.

إذا نزلنا للأسفل قليلا نجد رابط الموقع الرسمي للتوزيعة Home page.

ندخل إلى الموقع الرسمي للتوزيعة.

ثم ننتقل إلى تبويب Download ونختار النسخة التي نريد. هنا سأختار النسخة الدبيانية.

ثم سأختار المعمارية المناسبة.

ثم ننتقل إلى صفحة التحميل ونختار رابط التورنت أو أحد الروابط المباشرة ثم نحفظ الملف على جهازنا.



خطوة 2: التحقق من سلامة الملف
الخطوة الثانية هي التحقق من سلامة الملف المحمل. في أغلب صفحات تحميل التوزيعات تجد طريقة للتأكد من ذلك مع هاش الملف المحمل. ندخل إلى الرابط.

ثم نختار النسخة التي حملناها.

نفتح ملف الهاش.


توجد أنواع مختلفة من الهاش أشهرها MD5 و SHA1 و SHA256 مثل الهاش الذي حملناه. نحتاج لمقارنة الهاش المحمل مع الهاش المستخرج من التوزيعة ولفعل ذلك نحتاج إلى برنامج خاص مثلا برنامج Gtkhash. نقوم أولا بتحميله عبر صفحته في Github. نختار المعمارية المناسبة 32 أو 64 بت ونحمله.

بعد التحميل نثبت البرنامج على النظام.



ثم نفتح البرنامج.

الآن من File نختار ملف الإيزو الخاص بالتوزيعة.


ثم ننسخ الهاش المناسب من المتصفح إلى خانة Check في البرنامج.


ونضغط على زر Hash في الأسفل وننتظر حساب الهاشات.


عند الانتهاء تظهر علامة خضراء أمام الهاش الذي نسخناه والهاش المولد وهذا يعني أن الملف سليم.

أما إن لم تظهر العلامة الخضراء فهذا يعني أننا بحاجة إلى تحميل ملف الايزو الخاص بالتوزيعة من جديد.
خطوة 3: كتابة التوزيعة على الفلاشة
الخطوة الثالثة هي كتابة التوزيعة على فلاشة. هنا سأشرح ثلاث برامج للقيام بذلك هي Rufus و Etcher و Universal Usb Installer. أما أنت فستكتفي باختيار برنامج واحد واستعماله للحرق. فكلها برامج جيدة للحرق. قبل الدخول إلى واحد من البرامج الثلاثة عليك وصل الفلاشة بجهاز الحاسوب.
Rufus
البرنامج الأول هو Rufus يمكنك تحميله من موقعه الرسمي. في الأسفل قليلا يوجد رابط التحميل الذي سنحمل منه الملف.

ملف Rufus المحمل لا يحتاج إلى تثبيت بل يشتغل مباشرة عند الدخول إليه. نوصل الفلاشة بالجهاز وندخل إلى البرنامج.

من Device نختار الفلاشة، إن كان الجهاز موصولا بفلاشة واحدة فسيحددها البرنامج إفتراضيا.

ثم من Boot selction نضغط على Select و نختار ملف الأيزو الخاص بالتوزيعة.


ثم نضغط على Start لبدء الحرق.

هنا يخبرنا بأنه بحاجة لتحميل ملفات إضافية، نوافق على ذلك.

ثم يخيرنا بين طريقة الحرق ISO أو DD. ندعها كما هي ISO.

ثم يخبرنا بأنه سيقوم بتهيئة الفلاشة وحذف جميع البيانات عليها، نوافق على ذلك.

ننتظر إكتمال عملية الحرق التي تستغرق بعض الوقت.

عند الانتهاء نغلق البرنامج لتصبح لدينا فلاشة قابلة للإقلاع.

Etcher
البرنامج الثاني هو Etcher نحمله من موقعه الرسمي.

البرنامج يحتاج إلى تثبيت على الجهاز وذلك ماسنفعله.


بعد الإنتهاء من التثبيت نفتح البرنامج.

واجهة البرنامج سهلة وبسيطة، نختار أولا Flash from file ثم نحدد ملف الايزو الخاص بالتوزيعة.


البرنامج يتعرف على الفلاشة تلقائيا، ويمكن تغييرها عبر خيار Change في حال كنت تستخدم عدة فلاشات.


أخيرا نضغط على !Flash وننتظر إنتهاء العملية.


بعد الانتهاء نغلق البرنامج وهكذا أصبحت لدينا فلاشة جاهزة للإقلاع.

Universal USB Installer
ننتقل إلى البرنامج الثالث Universal USB Installer نحمله من موقعه الرسمي.

هذا البرنامج يعمل مباشرة ولا يحتاج إلى التثبيت. ندخل إليه ونوافق على الرخصة.


الآن من Step 1 نختار نوع التوزيعة.

من Step 2 نحدد ملف الايزو الخاص بالتوزيعة.


ومن Step 3 نحدد الفلاشة ونفعل خيار التهيئة بامتداد FAT32.


ثم نضغط Create ونوافق على التغييرات. وننتظر إكتمال الحرق.



بعد الإنتهاء نغلق البرانامج.

خطوة 4: تحرير المساحة
الآن ننتقل إلى الخطوة الرابعة وهي تحرير المساحة. نضغط بزر الفأرة الأيمن على قائمة البرامج ونختار Run أو عبر الإختصار Win+R.

ثم نكتب في الخانة كلمة diskmgmt.msc ونضغط OK.

بعد فتح البرنامج نحدد القسم الذي سنحرر المساحة منه يمكن أن يكون C أو D أو أي قسم آخر . هنا لدي قسم C. نضغط عليه بزر الفأرة الأيمن ونختار Shrink Volume ثم ننتظر قليلا.


ثم في هذه النافذة يظهر لنا أقصى حجم يمكن تحريره. نكتب الحجم الذي نريد تحريره ويستحسن أن يكون على الأقل 30 أو 40 جيجا ثم نضغط Shrink.

بعد الانتهاء نغلق البرنامج.

خطوة 5: إعدادات إضافية
هناك خطوات إضافية يجب عملها وهي تعطيل الإقلاع السريع في ويندوز وتعطيل الإقلاع الآمن في البيوس.
تعطيل الإقلاع السريع
ندخل إلى مركز التحكم Control Panel ثم Hardware and Sound ثم Power Options.



ثم Choose what power button does.

ثم نختار Change settings that are currently unavailable.

عندها يظهر لك خيار في Shutdown Settings إسمه Turn on fast startup وهو مفعل إفتراضيا لذلك سنلغي تفعيله عبر إزالة علامة الصح ثم نختار Save changes.

تعطيل الإقلاع الآمن
من أجل الاعداد الإضافي الثاني نعيد تشغيل الجهاز ومباشرة مع إقلاعه نضغط على زر الدخول إلى البيوس، وهذه قائمة بالأزرار الممكنة لأشهر الحواسيب.
| العلامة التجارية | زر الدخول إلى البيوس |
| Acer | Del ،F2 |
| Asus | F2 ،F9 ،Delete ،Del |
| Compaq | F10 |
| Dell | F2 ،F12 |
| Fujitsu | F2 |
| HP | ESC ،F10 ،F11 ،F1 |
| Lenovo | F1 ،F2 |
| Samsung | F2 ،F10 |
| Sony/VAIO | F1 ،F2 ،F3 |
| Toshiba | F1 ،F2 ،F12 ،ESC |
عد الدخول إلى البيوس نبحث عن خيارات Boot Options ثم نبحث عن خيار Secure Boot ونلغيه كما في الصورة، ثم نحفظ التغييرات ونعيد التشغيل.

خطوة 6: إقلاع لينكس
الآن بعد وصل الفلاشة بالجهاز وعند إقلاع الجهاز مباشرة نضغط على زر الدخول إلى قائمة الإقلاع، وهذه قائمة بالأزرار الممكنة لأشهر الحواسيب.
| العلامة التجارية | زر قائمة الإقلاع |
| Acer | ESC ،F12 ،F9 |
| Asus | F8 ،ESC |
| Compaq | ESC ،F9 |
| Dell | F12 |
| Fujitsu | F12 |
| HP | ESC ،F9 |
| Lenovo | F8 ،F10 ،F12 |
| Samsung | ESC ،F2 ،F12 |
| Sony/VAIO | ESC ،F10 ،F11 |
| Toshiba | F12 |
ثم من قائمة الاقلاع نختار الفلاشة.

بعد ظهور محمل الإقلاع ندخل إلى الجلسة الحية للتوزيعة.



خطوة 7: تثبيت لينكس
جميع التوزيعات التي تعمل بالجلسة الحية توفر أيقونة على سطح المكتب لتثبيتها. طرق تثبيت التوزيعات متشابهة لذلك يمكنك أخذ فكرة من خلال تثبيت هذه التوزيعة وتستطيع بعد ذلك مطالعة دليل لتثبيت التوزيعات الأخرى والذي سنعمل على إنشائه في الموقع:
مطالعة مقال تثبيت Ubuntu من هذا الرابط.
مطالعة مقال تثبيت Solus من هذا الرابط.
ندخل إلى المثبت الرسومي عبر أيقونته في سطح المكتب.

أول شاشة هي شاشة الترحيب.

بعدها نمر إلى تحديد لغة النظام.

ثم إلى تحديد المنطقة الزمنية.

ثم إلى تحديد تخطيط لوحة المفاتيح المناسب.

ثم إلى إنشاء الحساب. هنا نكتب إسم المستخدم وإسم الجهاز و إسم الحساب ثم نعين كلمة السر ونعيد كتابة هذه الأخيرة. مع وجود خيار للدخول التلقائي دون كلمة السر أو وجوب إدخال كلمة السر عند كل دخول.

التالي هي مرحلة التقسيم نختار دائما Manual Partitioning أو Something Else على حسب المثبت.

هنا تجدون المساحة التي حررناها نضغط على Edit Partitions لإنشاء الأقسام التي نحتاجها.

أول قسم نحتاجه في أي عملية تثبيت هو قسم الإقلاع EFI System Partition وهو قسم بامتداد FAT32 وبمساحة 512 ميجابايت على الأقل لكن هذا القسم موجود أصلا بما أن ويندوز مثبت على القرص لذلك لا نتحتاج إلى إنشائه.

القسم الثاني هو قسم الاستبدال. نضغط على المساحة الفارغة ونختار new ثم نحدد حجمه ويكون عادة بنفس حجم الرام لذلك سأضع 2 جيجا ثم نعين نوعه وهو linux-swap ونضغط Add.

القسم الثالث هو قسم الجذر ويكون بمساحة 30 جيجا على الأقل ونوعه هو ext4.

آخر قسم هو قسم المنزل، ونترك له بقية المساحة المتوفرة ونوعه أيضا هو ext4.

نطبق التغييرات عبر الضغط على علامة الصح ثم Apply وننتظر انتهاء العملية.



الآن نغلق برنامج التقسيم ونضغط على Refresh لإظهار الأقسام التي أنشأناها.


ماتبقى الآن هو نقاط الضم Mount points.
نقطة ضم قسم الإقلاع هي boot/efi/ ولا نحتاج إلى تحديدها لأنها محددة إفتراضيا.

نقطة ضم قسم الاستبدال هي swap وهي أيضا محددة إفتراضيا.

نقطة ضم قسم الجذر هي / ونحتاج لتحديدها. نضغط بزر الفأرة الأيمن على قسم الجذر ونختار /

نقطة ضم قسم المنزل هي home/ ونحتاج إلى تحديدها.

ننتقل إلى الخطوة التالية ونوافق على تثبيت محمل الإقلاع على القرص الصلب.

ثم ننتقل إلى التحقق من خطوات التثبيت ونضغط عند الانتهاء على Install وننتظر إكتمال عملية التثبيت.


عند الانتهاء يطلب منك المثبت إعادة تشغيل الحاسوب من أجل إستعمال النظام الجديد. نوافق على ذلك.

وهنا يطلب منك فصل الفلاشة عن الجهاز ثم الضغط على Enter.

عند التشغيل يظهر لك محمل الإقلاع الذي يمكن الاختيار فيه بين لينكس وويندوز. نختار لينكس.

هذه هي شاشة الإقلاع وفيها تتم كتابة كلمة السر للدخول.

وهذا هو نظامنا الجديد.

خاتمة
كانت هذه فكرة عامة عن طريقة تثبيت لينكس. أتمنى أن الشرح كان مفصلا ومفيدا. سنحدث باستمرار هذه الصفحة لتشمل روابط لمقالات تثبيت مختلف التوزيعات المعروفة.