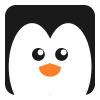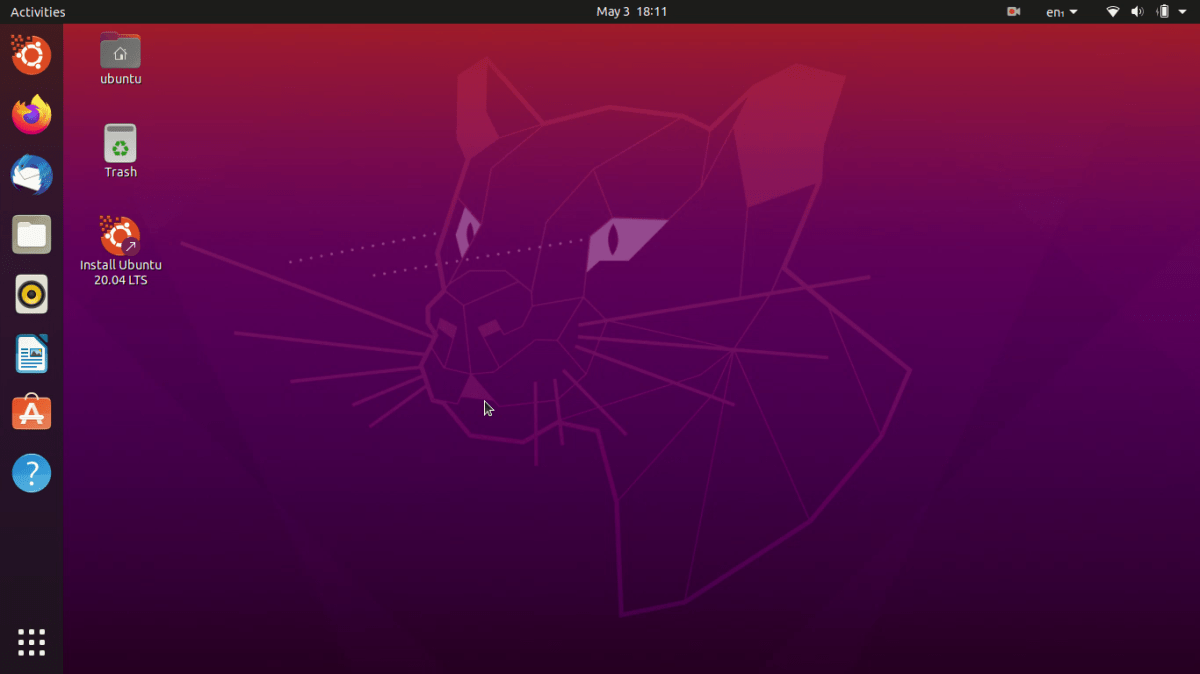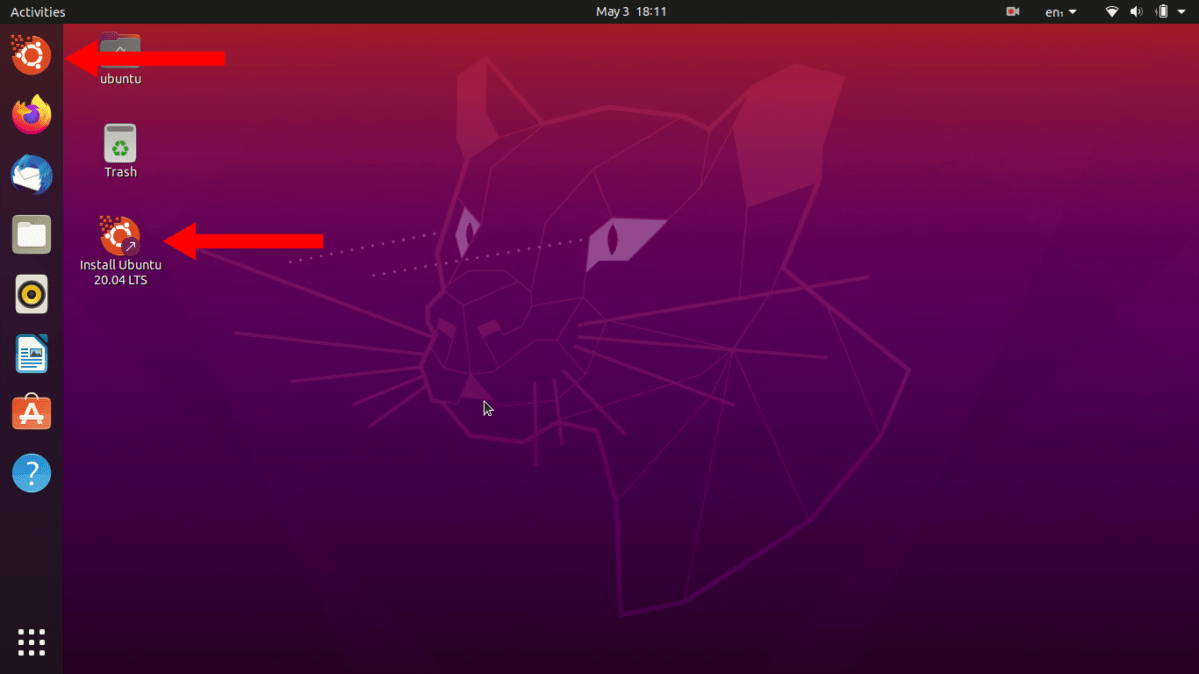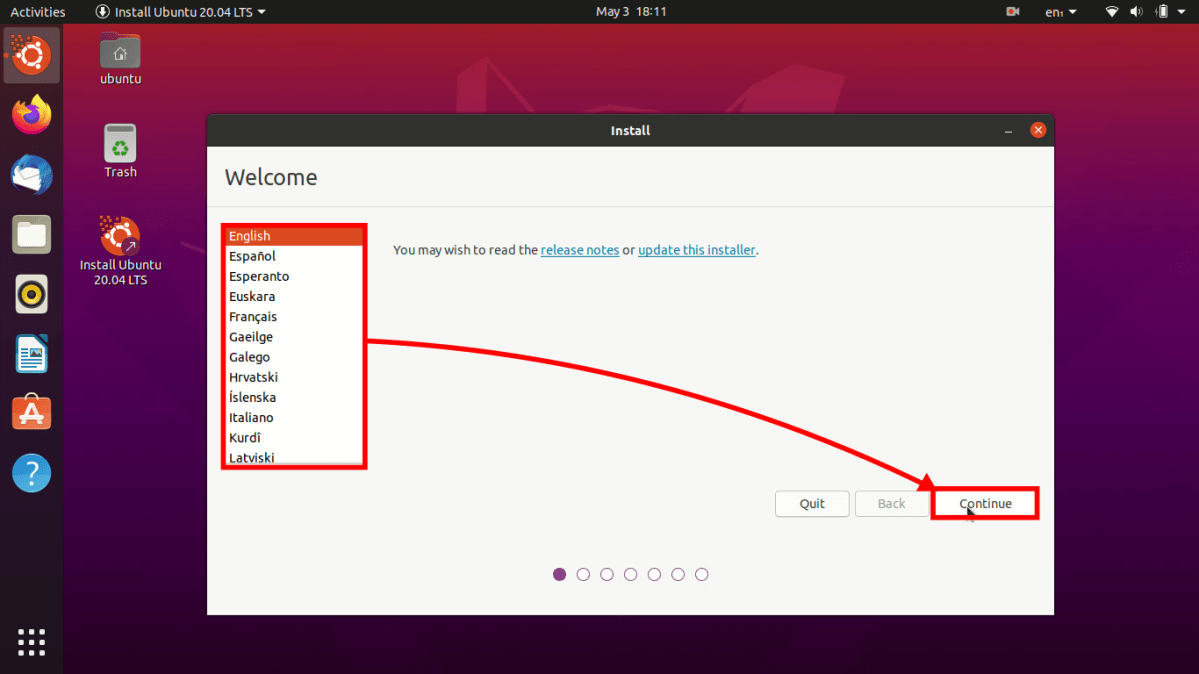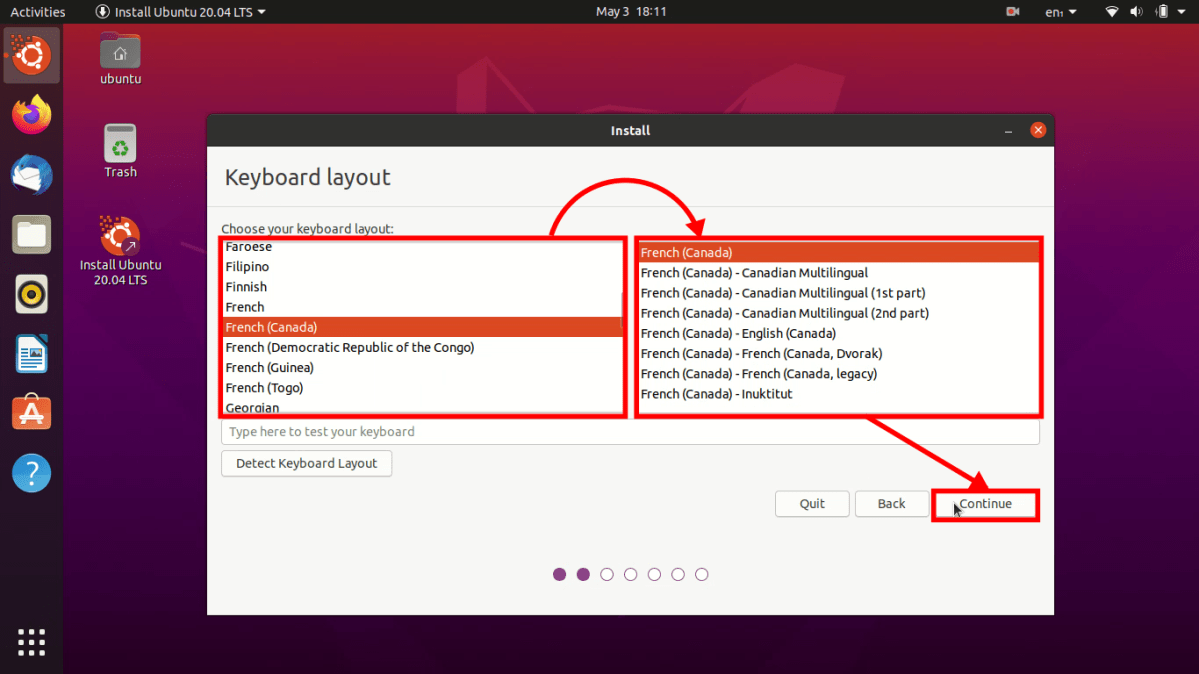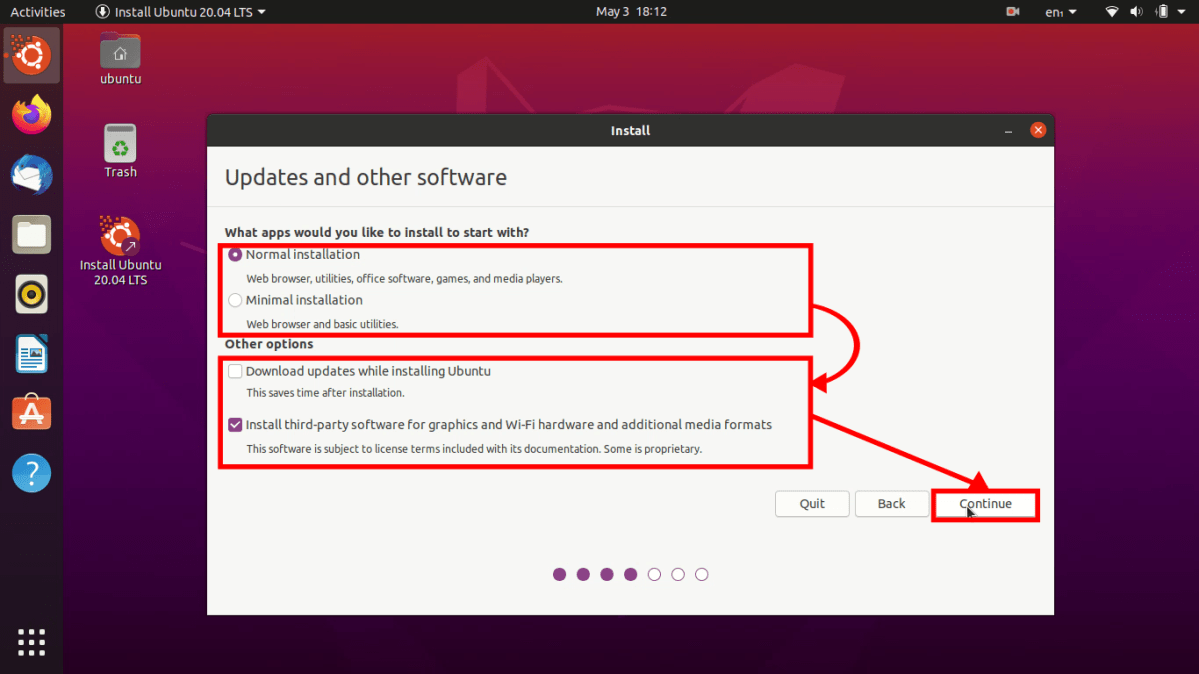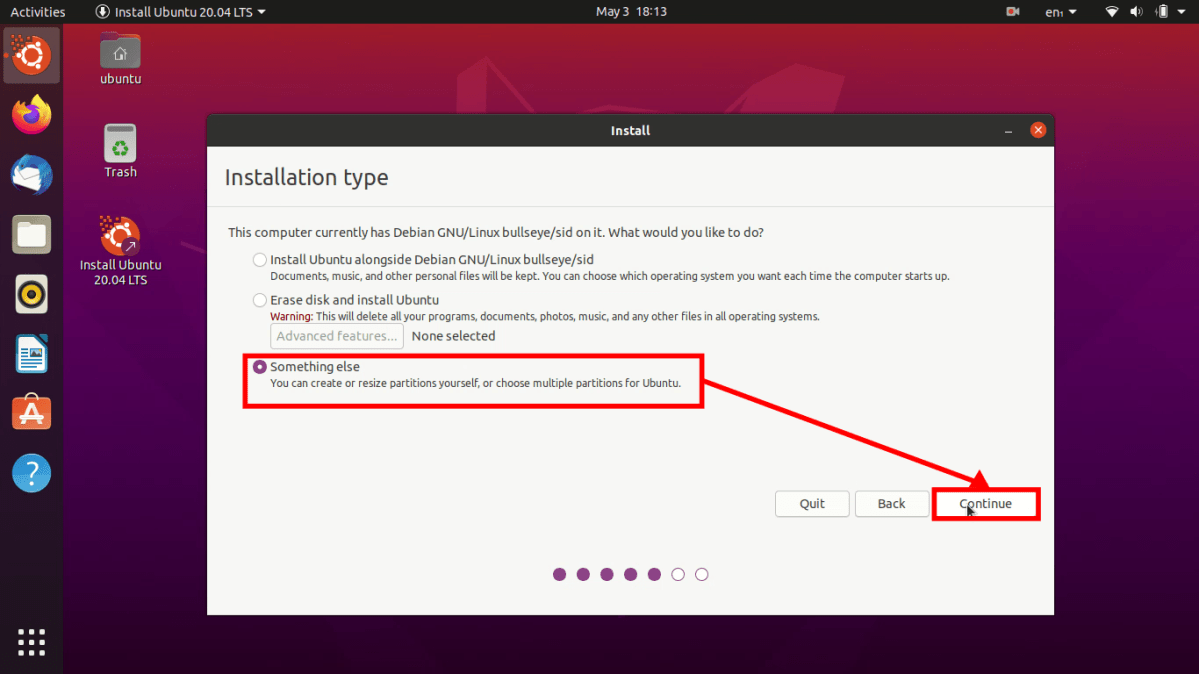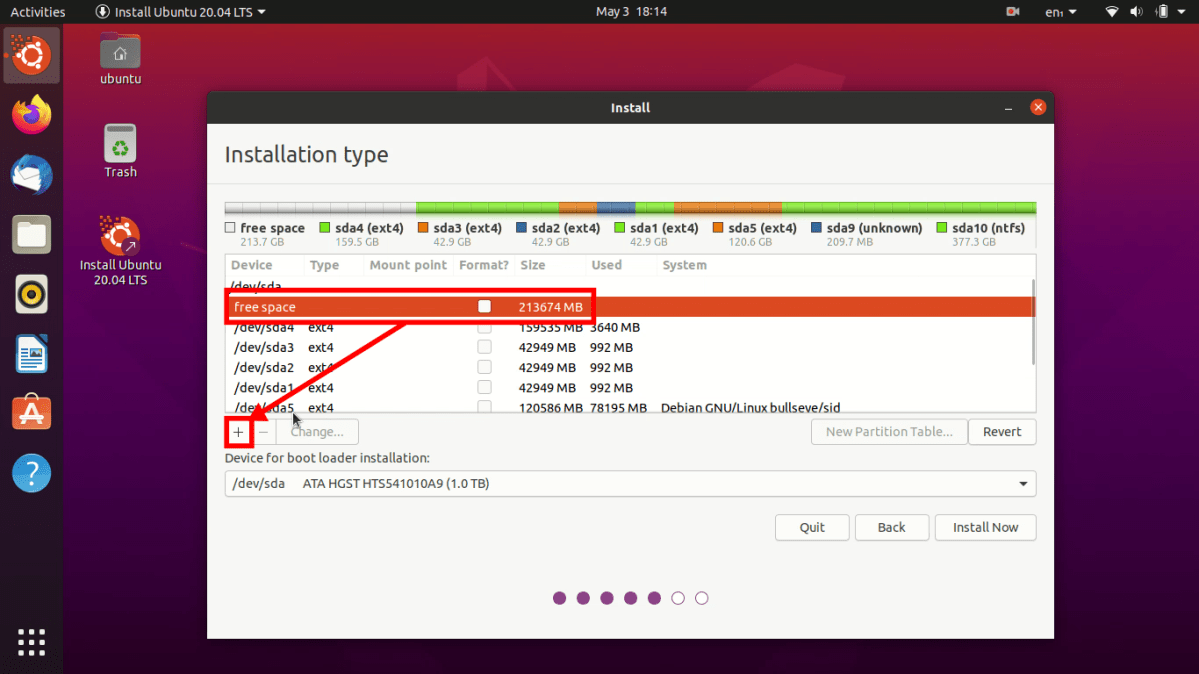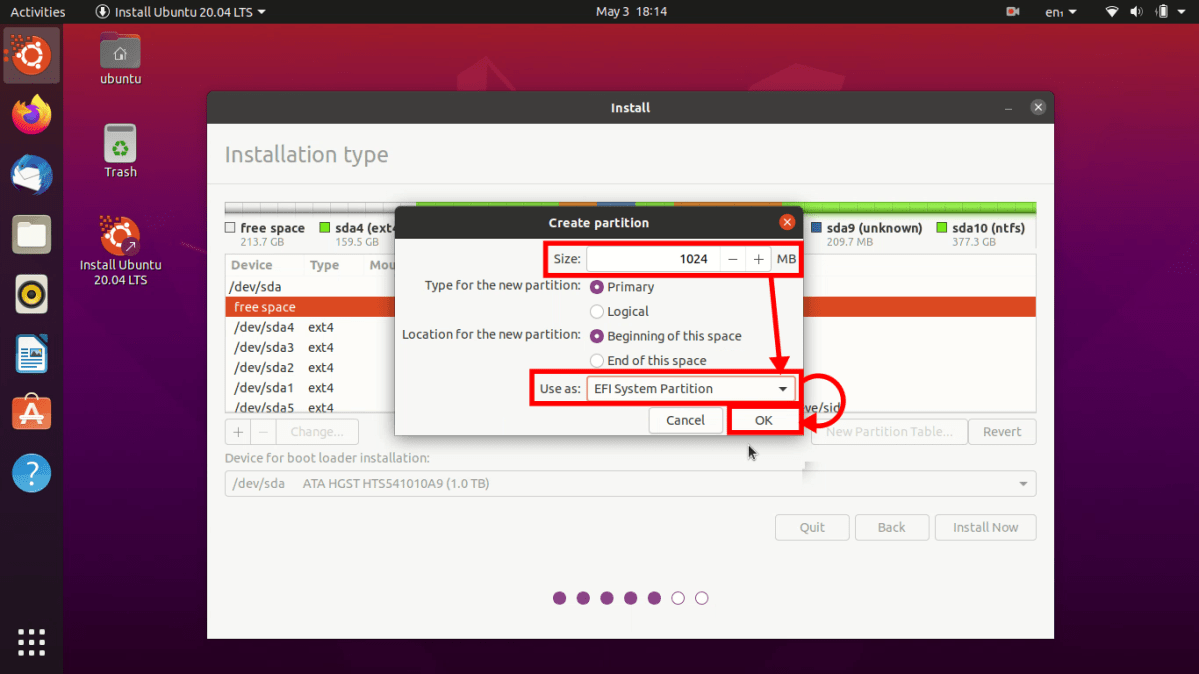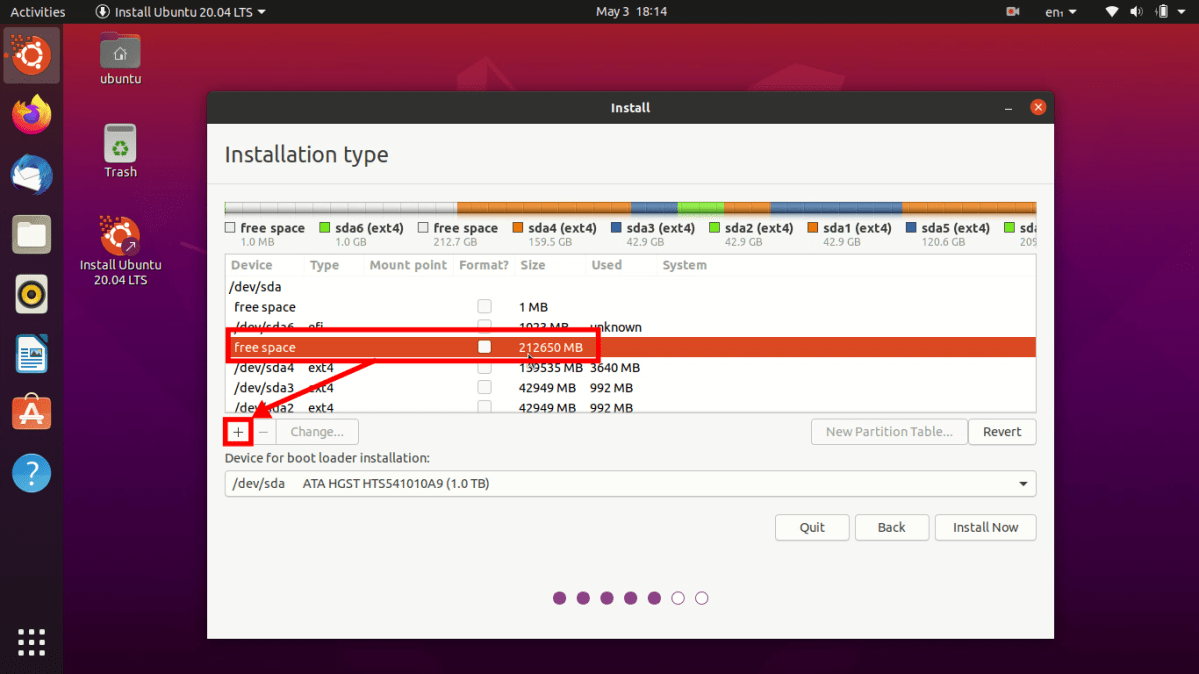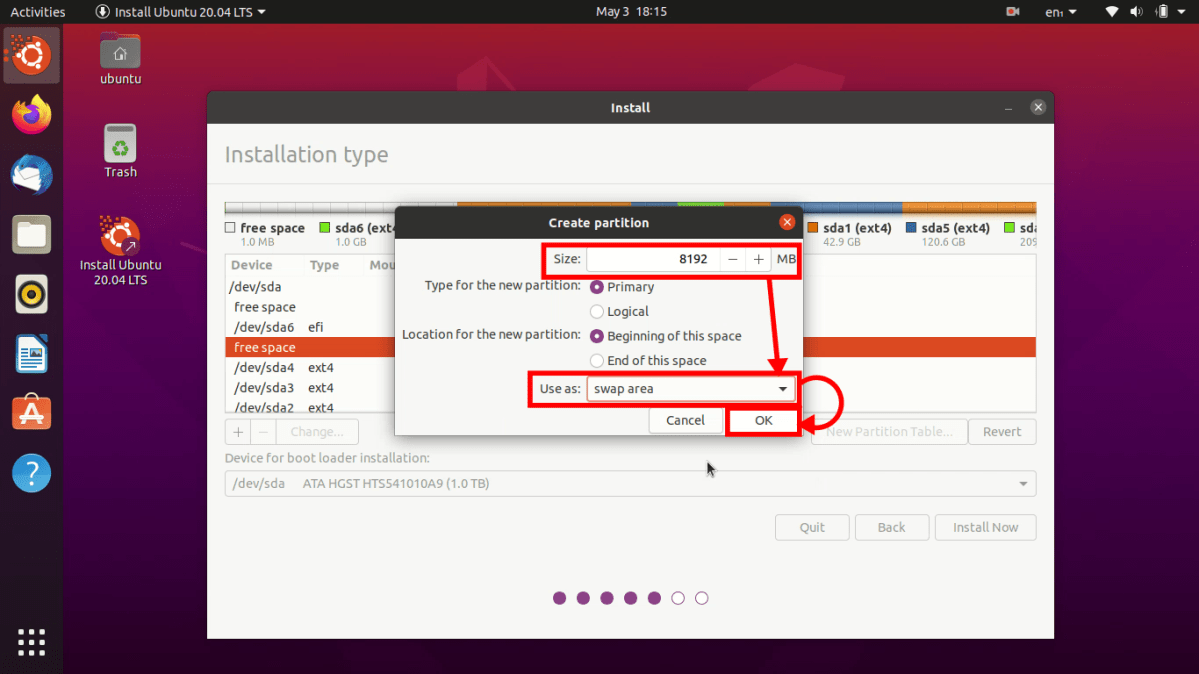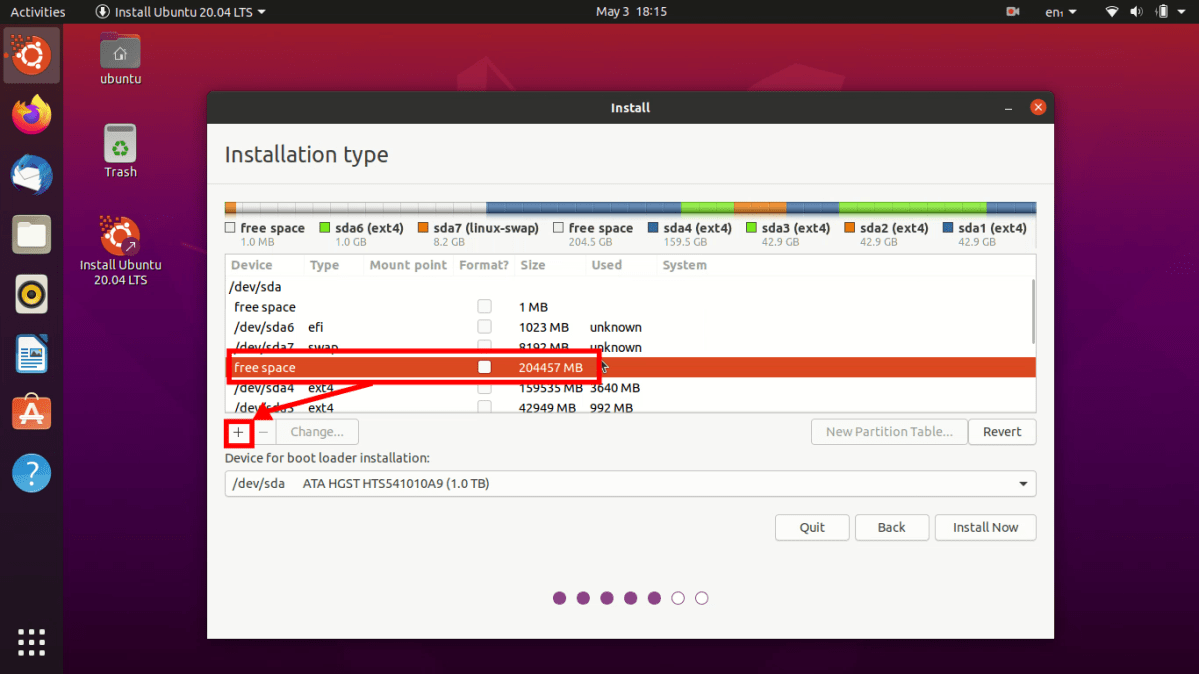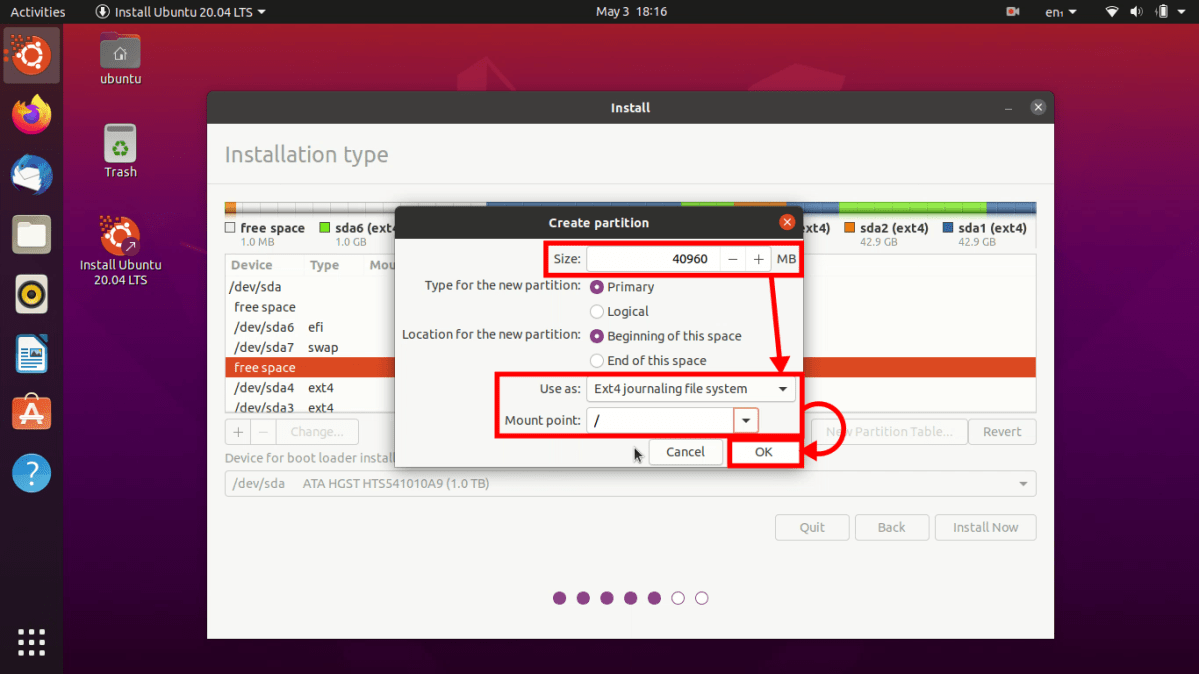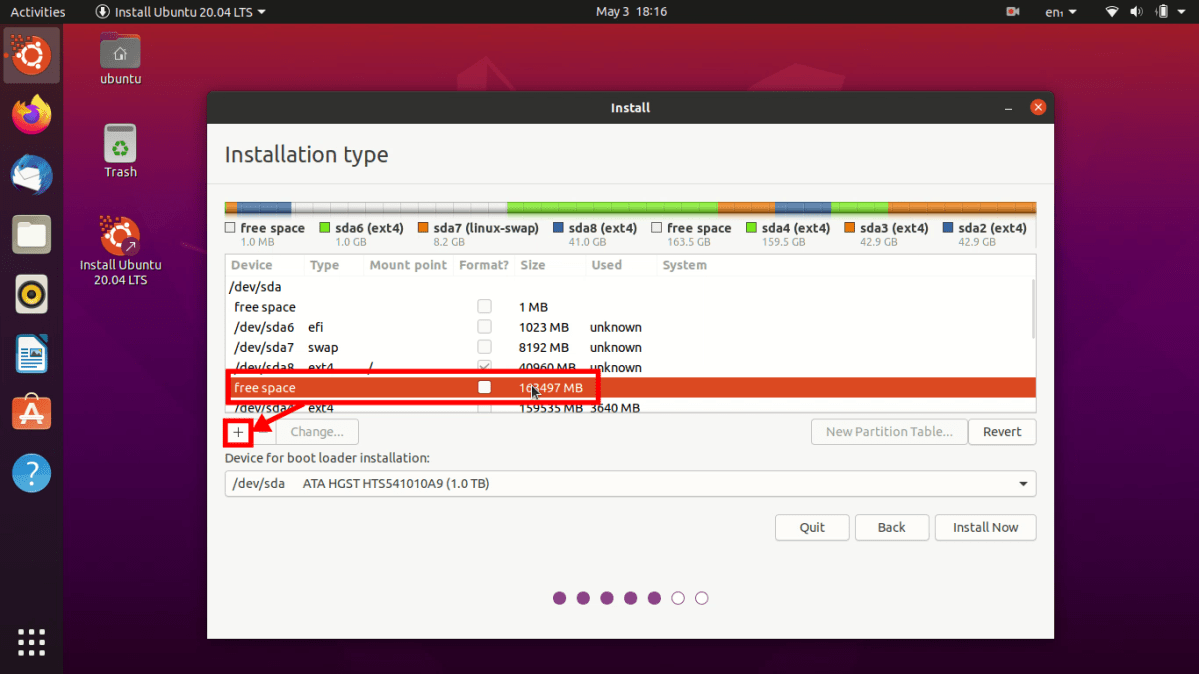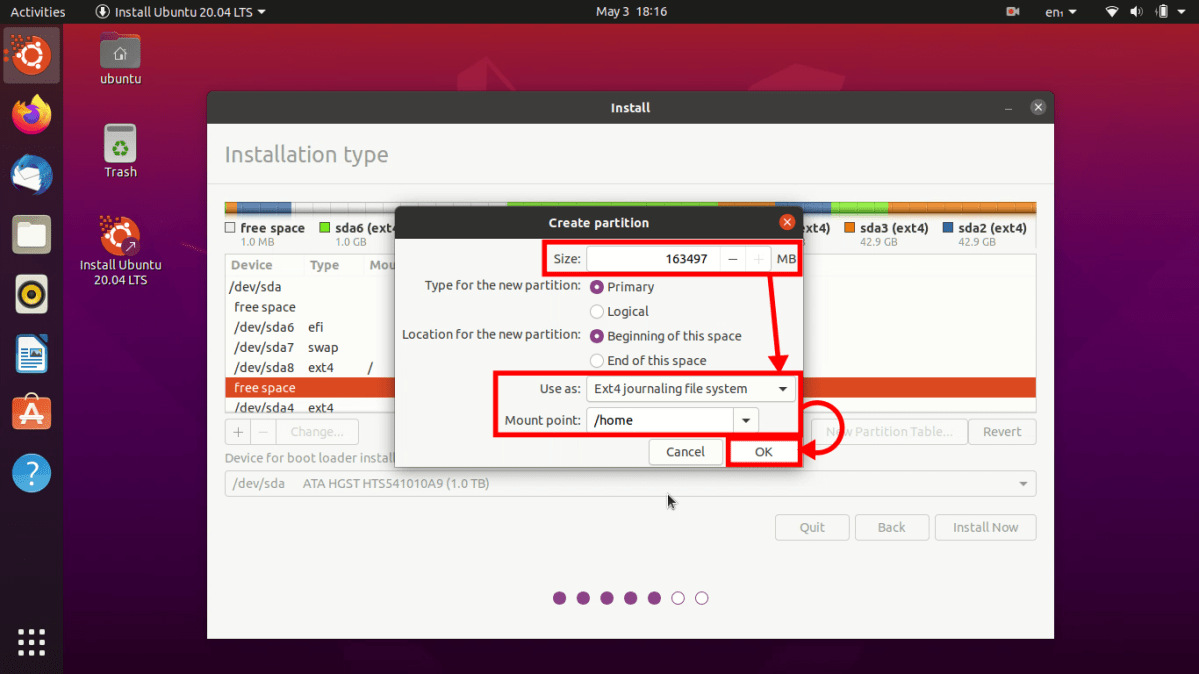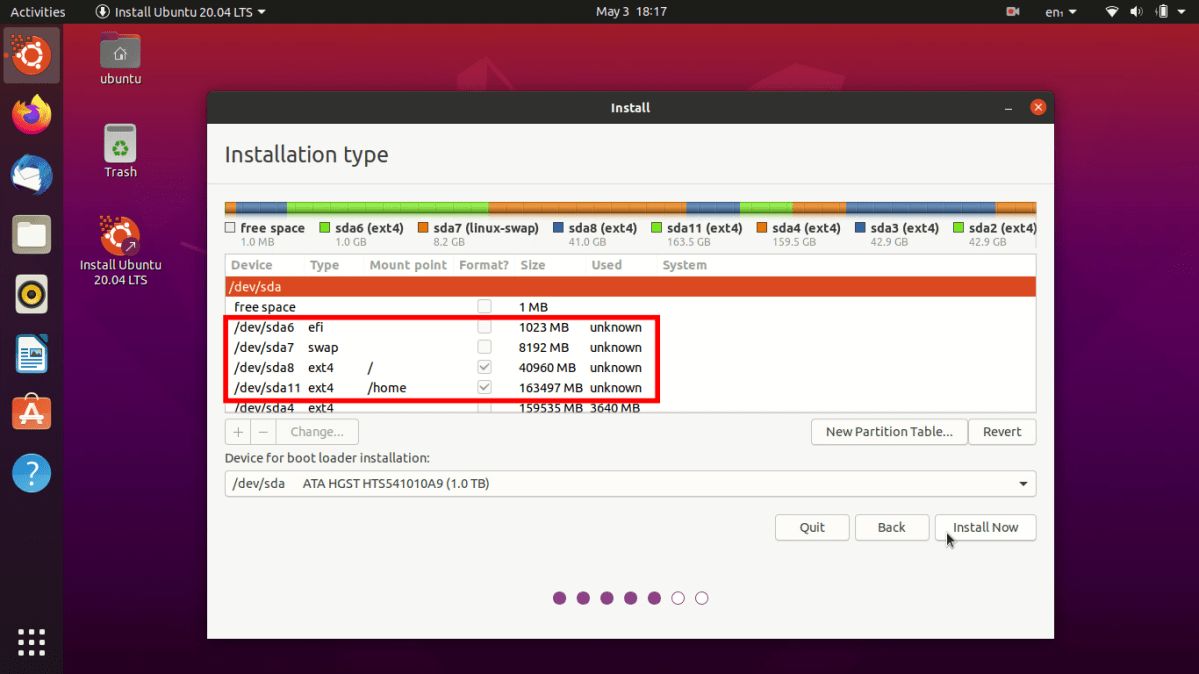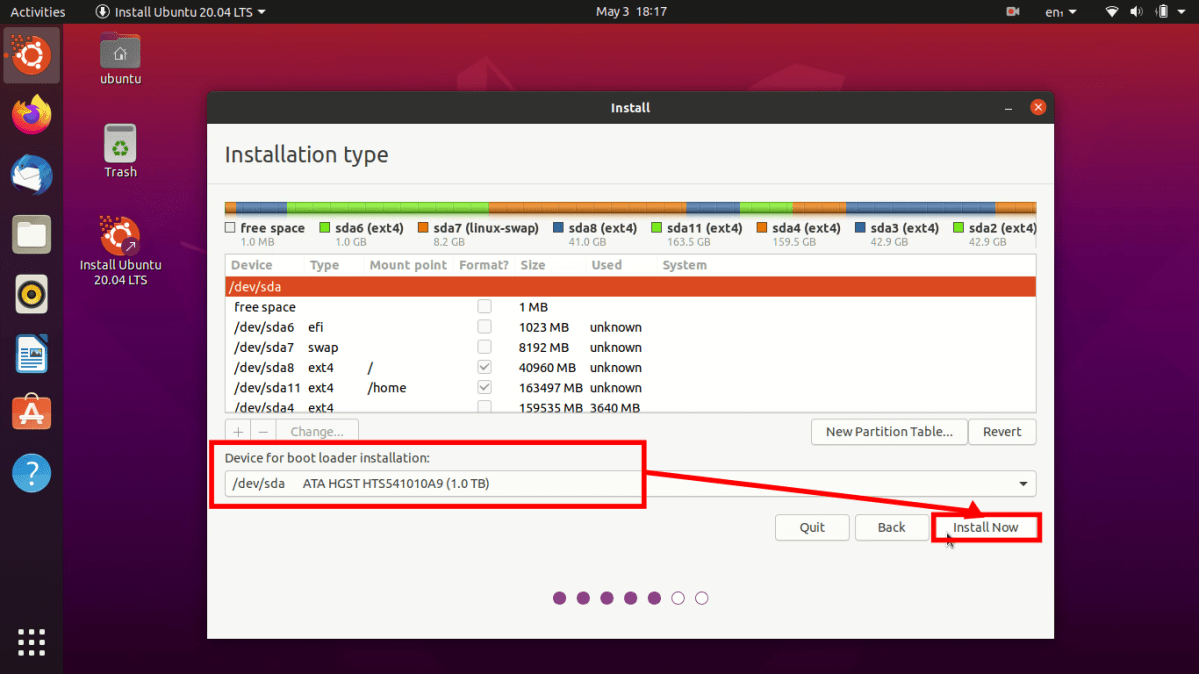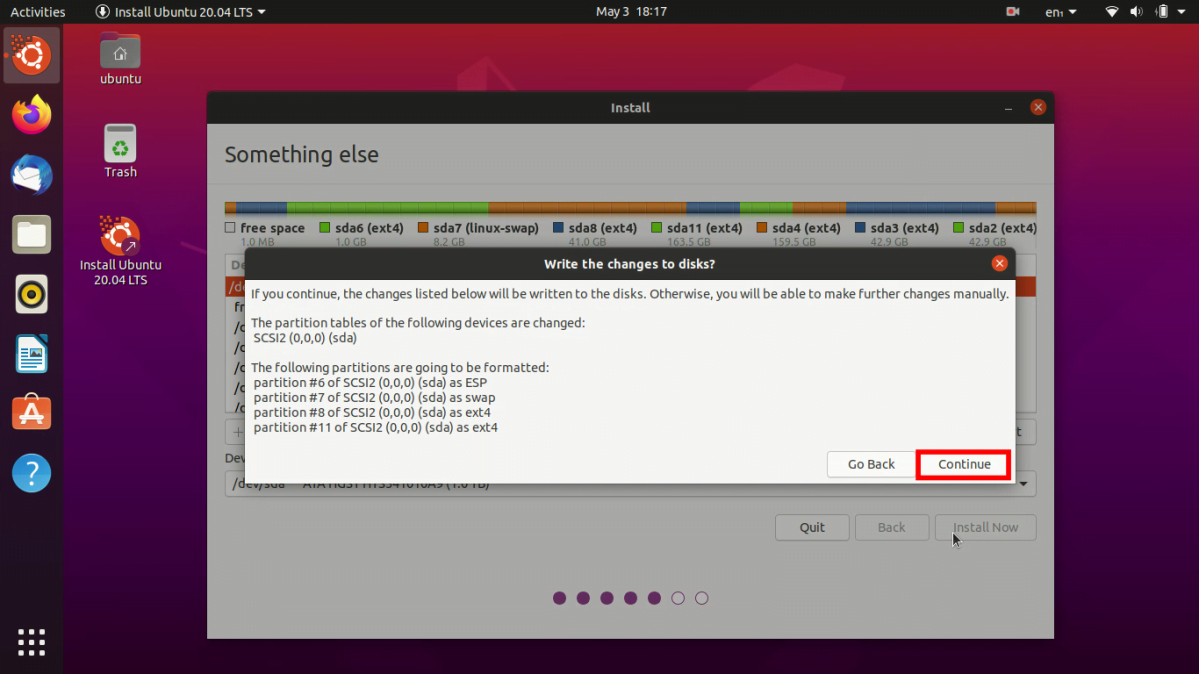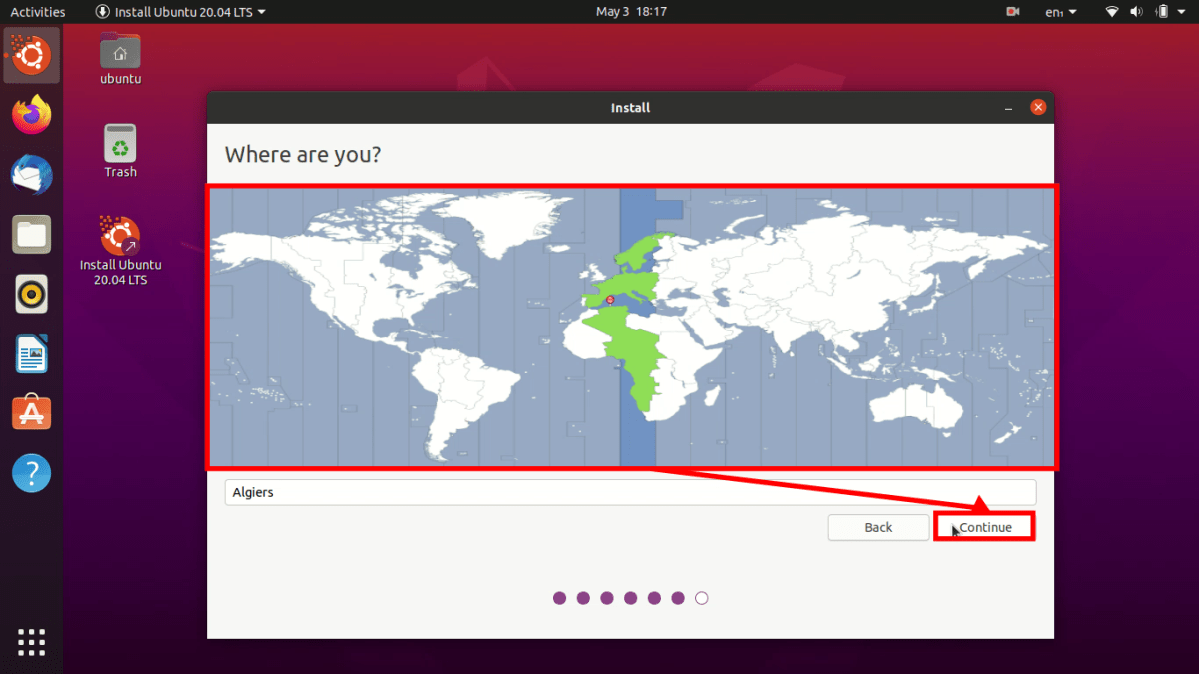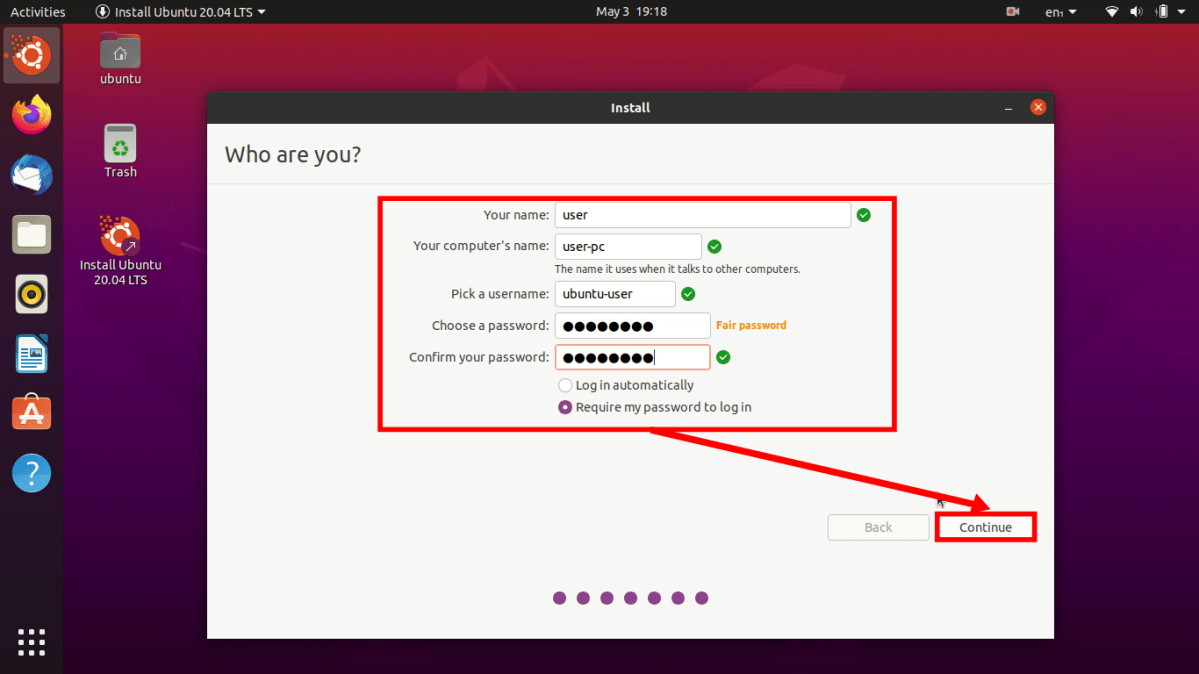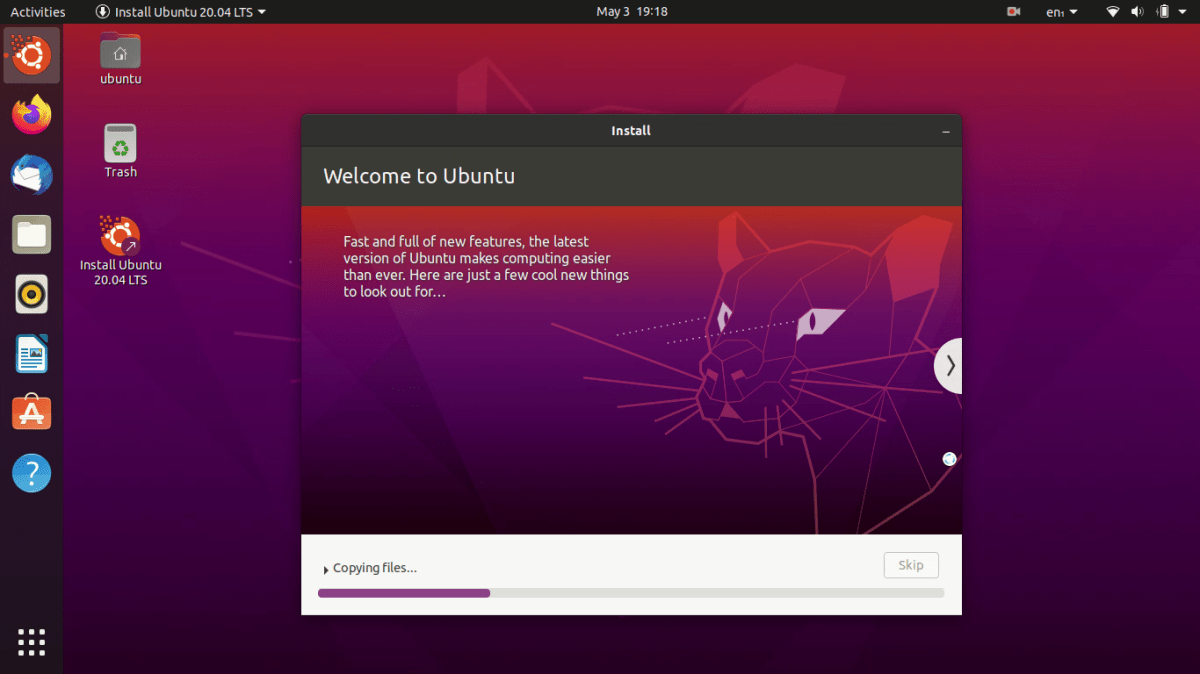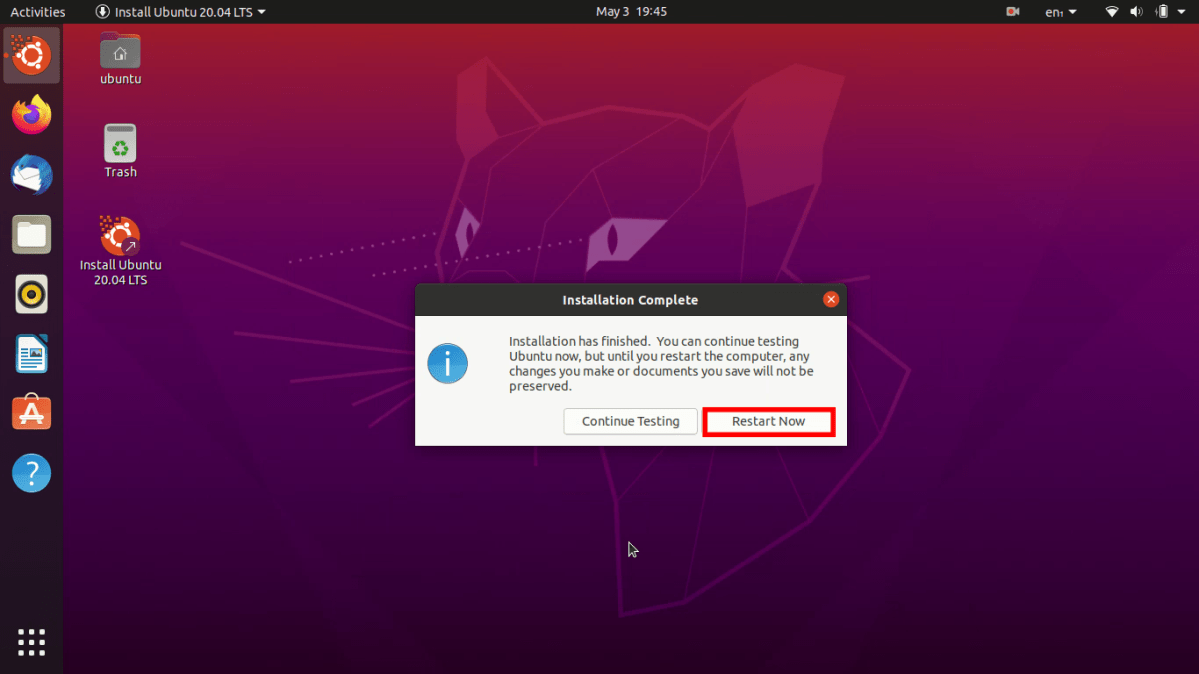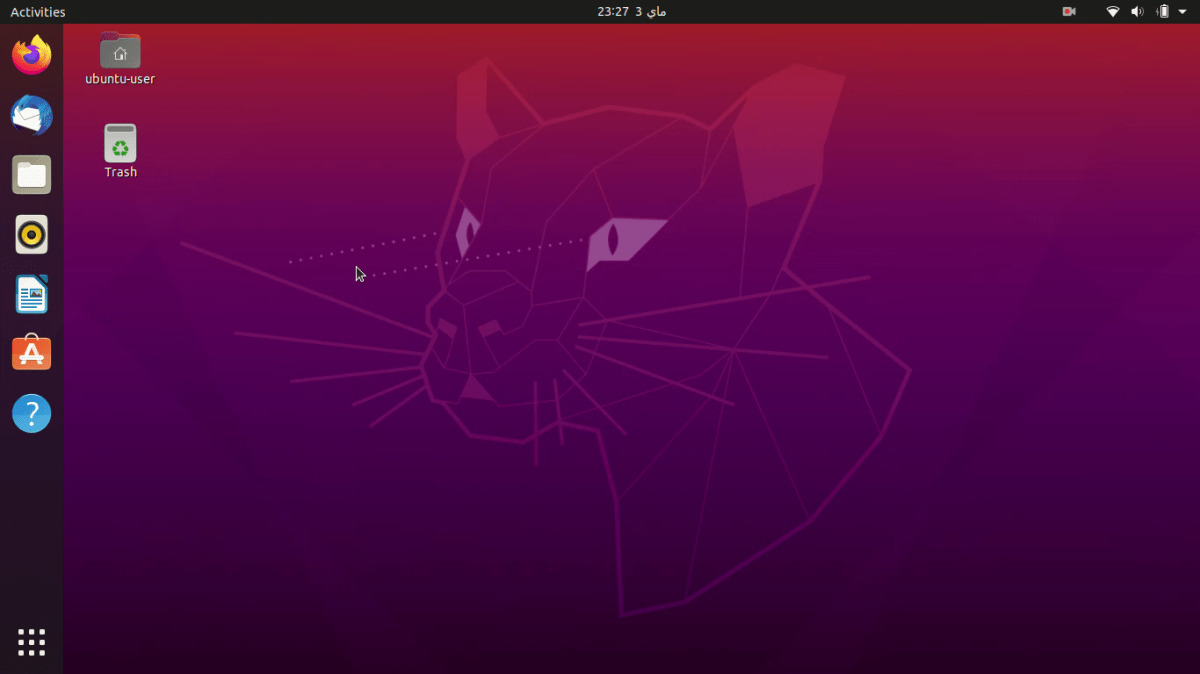مقدمة
تعد أوبنتو من بين أكثر التوزيعات شهرة في عالم جنو/لينكس. نتعرف في هذا المقال على طريقة تثبيت النسخ المدعومة حاليا من أوبنتو الصادرة قبل نسخة Ubuntu 21.10؛ فتجرِبة التثبيت تختلف قليلا بدءا من الإصدار المذكور. هذا الدليل أُنجز على جهاز يدعم الإقلاع من نوع UEFI، وعلى تقسيم للقرص الصُّلْب من نوع GPT.
خطوات تثبيت أوبنتو
ملاحظة 1: (يرجى التأكد من نوع الإقلاع (BIOS أو UEFI) ومن نوع التقسيم (MBR أو GPT) قبل البَدْء في العملية). هذا الدليل أُنجِز على جهاز يعمل بالثائية UEFI/MBR. سنحاول مستقبلا إن شاء الله توفير دليلا للتعامل مع الحالات الأخرى.
ملاحظة 2: هذا الدليل يذكر خطوات ما قبل الوصول للمثبت الرسومي لأبنتو باختصار. لمراجعة دليل تثبيت لينكس (توزيعة لينكس منت كمثال) يرجى الاطلاع على مقال تثبيت لينكس بجانب ويندوز من الألف إلى الياء (UEFI).
ملاحظة 3: يُرجى ترك مساحة فارغة من القرص الصُّلْب أو تحريرها كي ننشئ عليها الأقسام اللازمة لتثبيت أوبنتو. (إذا لم تكن تعرف كيفية ذلك فمقال تثبيت لينكس بجانب ويندوز من الألف إلى الياء (UEFI) يشرح العملية)
خطوة 1: التأكد من توفر المتطلبات الأدنى
هذه الخطوة هي خطوة تمهيدية يمكنك بواسطتها معرفة إذا كان جهازك يتوافق مع المتطلبات الأدنى الموصى بها لتشغيل أوبنتو قبل عمليتي التحميل والتثبيت.
المتطلبات الأدنى الموصى بها
- معالج ثنائي النواة 2 جيجا هرتز؛
- ذاكرة عشوائية (رام) بحجم 4 جيجابايت؛
- مساحة تخزينية 25 جيجابايت؛
- بطاقة شاشة VGA قادرة على تشغيل دِقَّة الشاشة 1024×768؛
- محرك أقراص CD / DVD أو مفتاح USB بحجم 4 جيجابايت؛
- اِتصال بشبكة الإنترنت (اِختياري).
خطوة 2: تحميل التوزيعة
إذا كان جهازك قادرا على تشغيل أوبنتو فانتقل إلى خطوة تحميل مِلَفّ الأيزو من هنا.
خطوة 3: كتابة مِلَفّ التوزيعة على وسيط تخزين (USB)
عليك الآن كتابة مِلَفّ الأيزو الخاص بالتوزيعة الذي حملته على مفتاح USB بحجم 4 جيجا بايت على الأقل باستعمال أحد برامج الكتابة المعروفة:
على لينكس
- balenaEtcher: حمله من هنا (يُنصح به).
- Gnome Disk Utility: يمكنك تثبيته على أغلب توزيعات جنو/لينكس بواسطة المستودعات الرسمية.
على ويندوز
- balenaEtcher: يمكنك تحميله من هنا (يُنصح به).
- Rufus: يمكنك تحميله من هنا.
- Universal USB Installer: يمكنك تحميله من هنا.
- YUMI: يمكنك تحميله من هنا.
على ماك
- balenaEtcher: يمكنك تحميله من هنا (يُنصح به).
خطوة 4: الإقلاع
- بعد أن يصبح مفتاح USB جاهزا أبقه موصولا بجهازك وأعد تشغيل الحاسوب.
- اُدخل لإعدادات BIOS عبر الضغط على الزر المخصص لذلك بعد تشغيل الحاسوب مباشرة. يختلف الزر حسب العلامة التجارية المصنعة لحاسوبك، وهذا جدول بمختلف الاحتمالات الممكنة لأشهر العلامات التجارية.
أزرار الدخول لإعدادات البيوس
| العلامة التجارية | الزر |
| Acer | Del ،F2 |
| Asus | F2 ،F9 ،Delete ،Del |
| Compaq | F10 |
| Dell | F2 ،F12 |
| Fujitsu | F2 |
| HP | ESC ،F10 ،F11 ،F1 |
| Lenovo | F1 ،F2 |
| Samsung | F2 ،F10 |
| Sony/VAIO | F1 ،F2 ،F3 |
| Toshiba | F1 ،F2 ،F12 ،ESC |
ملاحظة: بعض حواسيب Lenovo و Sony/VAIO تحتوي على زر مخصص للبيوس.
- من داخل إعدادات البيوس تحقق تعطيل خاصية الإقلاع الآمن Secure Boot.
- بعض الحواسيب تتطلب تغيير أولية الإقلاع من القرص الصُّلْب إلى مفتاح USB وبعضها يمكنك فيها اختيار مفتاح USB من قائمة الإقلاع التي تظهر عبر الضغط بعد تشغيل الحاسوب مباشرة على المفتاح المخصص لذلك. وسنذكر في الجدول التالي مختلف الاحتمالات الممكنة لأشهر العلامات التجارية.
أزرار الدخول لقائمة الإقلاع
| العلامة التجارية | الزر |
| Acer | ESC ،F12 ،F9 |
| Asus | F8 ،ESC |
| Compaq | ESC ،F9 |
| Dell | F12 |
| Fujitsu | F12 |
| HP | ESC ،F9 |
| Lenovo | F8 ،F10 ،F12 |
| Samsung | ESC ،F2 ،F12 |
| Sony/VAIO | ESC ،F10 ،F11 |
| Toshiba | F12 |
ملاحظة: بعض حواسيب Lenovo و Sony/VAIO تحتوي على زر مخصص لقائمة الإقلاع.
خطوة 5: الجلسة الحية
بعد الإقلاع من مفتاح USB انتظر الدخول إلى شاشة تخيرك بين تجريب النظام وتثبيته. اِختر Try Ubuntu للدخول إلى الجلسة الحية للنظام. يمكنك تجريب النظام قبل تثبيته كما تشاء.
بعد الانتهاء من التجريب اضغط على أيقونة التثبيت Install Ubuntu الموجودة على سطح المكتب أو الموجودة في شريط المهام الأيسر.
خطوة 6: المثبت الرسومي
1. لغة النظام
بعد الدخول إلى المثبت الرسومي اختر اللغة التي تريد استخدامها في المثبت والنظام ثم اضغط Continue.
2. تخطيط لوحة المفاتيح
اِختر إعداد لوحة المفاتيح المناسب ثم اضغط Continue.
3. نوع التثبيت
يمكنك تحديد واحد من الخيارين التاليين:
- التثبيت العادي Normal Installation: فيه يتم تثبيت جميع البرامج بما في ذلك متصفح الويب، أدوات النظام، الحُزْمَة المكتبية، بعض الألعاب ومشغلات الوسائط المتعددة.
- تثبيت الحد الأدنى Minimal Installation: فيه يتم تثبيت الحد الأدنى من البرامج وهي متصفح الويب وأدوات النظام الأساسية.
تستطيع أيضا في هذه المرحلة تحديد خِيار تحميل التحديثات في أثناء التثبيت و خِيار تثبيت تطبيقات الطرف الثالث وهي بعض تعريفات العتاد مثل بطاقة الشبكة اللاسلكية وبطاقة الرسوميات بالإضافة لحزم ترميز الصوت والفيديو، وينصح بتفعيل الخِيار الأخير.
بعد الانتهاء من تحديد الخيارات إضغط على Continue.
4. تقسيم القرص الصُّلْب
هذه أهم خطوة في التثبيت ويجب الانتباه فيها. يوجد فيها ثلاث خيارات:
- الخِيار الأول يسمح بتثبيت النظام بجانب النظام المثبت سابقا دون فقدان البيانات؛
- الخِيار الثاني هو خِيار Erase disk and install Ubuntu، وهو ما يجب الابتعاد عنه لأنه يحذف جميع أقسام القرص الصُّلْب والبيانات الموجودة عليها؛
- الخِيار الثالث هو خِيار Something else لتقسيم القرص يدويا وهو ما سنختاره.
بعد تحديد Something else نضغط على Continue.
من أجل خطوة التقسيم يُنصح بترك مساحة فارغة من القرص الصُّلْب كما ذكرنا في البداية كي ننشئ عليها الأقسام اللازمة، وهي أربع أقسام:
- قسم EFI أو ESP: قسم بنظام ملفات FAT32 و بحجم 1 جيجابايت، يُستخدم هذا القسم في الإقلاع على الأجهزة التي تدعم الإقلاع من نوع UEFI. إن كان هذا القسم موجودا سلفًا (وهو الحال عند وجود ويندوز على الجهاز غالبا) فلا تحتاج إلى إنشائه؛
- قسم الاستبدال Swap: ويكون حجمه على حسب حجم الذاكرة العشوائية (الرام) وحسب استخدام خاصية إسبات النظام من عدمه وهذه قائمة اقتراحات من فريق دعم أوبنتو:
| الذاكرة العشوائية (الرام) | مساحة الاستبدال دون إسبات | مساحة الاستبدال مع الإسبات | الحد الأقصى لمساحة الاستبدال |
|---|---|---|---|
| 1GB | 1GB | 2GB | 2GB |
| 2GB | 1GB | 3GB | 4GB |
| 3GB | 2GB | 5GB | 6GB |
| 4GB | 2GB | 6GB | 8GB |
| 5GB | 2GB | 7GB | 10GB |
| 6GB | 2GB | 8GB | 12GB |
| 8GB | 3GB | 11GB | 16GB |
| 12GB | 3GB | 15GB | 24GB |
| 16GB | 4GB | 20GB | 32GB |
| 24GB | 5GB | 29GB | 48GB |
| 32GB | 6GB | 38GB | 64GB |
| 64GB | 8GB | 72GB | 128GB |
| 128GB | 11GB | 139GB | 256GB |
| 256GB | 16GB | 272GB | 512GB |
- قسم الجذر وهو قسم بنظام ملفات EXT4 ويُنصح أن يكون حجمه 30 جيجابايت على الأقل؛
- قسم المنزل home وهو أيضا قسم بنظام ملفات EXT4.
ملاحظة: يمكن عمل قسم واحد يضم الجذر والمنزل دون فصلهما عن بعضهما البعض.
نحدد المساحة الفارغة ونضغط على علامة +
ننشئ أولا قسم EFI. إن كان هذا القسم موجودا سلفًا في حال أنشأه ويندوز على الجهاز مثلا فلا تحتاج إلى إنشائه وعليك أن تمر مباشرة للقسم الذي يلي.
من خانة Size نحدد حجم القسم وهو 1024 ميجابايت ثم من Use as نحدد نوع القسم وهو EFI System Partition، ثم نضغط على OK.
ننتظر حتى تكتمل عملية إنشاء القسم ثم نحدد المساحة الفارغة مجددا ونضغط على علامة +
ننشئ الآن قسم الاستبدال Swap. من Size نحدد حجم القسم حسب الجدول السابق، ثم من Use as نختار swap area، ثم نضغط OK.
ننتظر حتى تكتمل عملية إنشاء القسم ثم نحدد المساحة الفارغة مجددا ونضغط على علامة +
ننشئ الآن قسم الجذر. من Size نحدد حجم القسم ويستحسن أن يكون على الأقل 30 جيجابايت، ثم من Use as نختار Ext4 journaling file system، ثم من Mount point نختار علامة / ثم نضغط OK.
ننتظر حتى تكتمل عملية إنشاء القسم ثم نحدد المساحة الفارغة مجددا ونضغط على علامة +
ننشئ الآن قسم المنزل. من Size نحدد حجم القسم و سأترك الحجم كما هو كي أعطيه كامل المساحة المتبقية، ثم من Use as نختار Ext4 journaling file system، ثم من Mount point نختار home/ ثم نضغط OK.
ننتظر حتى تكتمل عملية إنشاء القسم. نتيجة التقسيم كما في الصورة.
تحقق أن محمل الإقلاع سيُثبَّت على القرص الصُّلْب الصحيح كما في الصورة ثم اضغط Install Now.
بعد التحقق من التعديلات اضغط على Continue.
5. المنطقة الزمنية
حدد التوقيت الزمني لمنطقتك ثم اضغط على Continue.
6. معلومات المستخدم
اِملأ الخانات بمعلوماتك الشخصية، ثم حدد إن كنت تريد الدخول التلقائي إلى الجلسة دون كلمة السر أو تريد وجوب إدخالها، ثم اضغط Continue.
7. عملية تثبيت أوبنتو
اِنتظر حتى تكتمل عملية التثبيت.
بعد اكتمال التثبيت اضغط Continue Testing لمواصلة تجرِبة التوزيعة على الجلسة الحية أو Restart Now لإعادة تشغيل الحاسوب وأزل مفتاح USB من الحاسوب.
خطوة 7: أوبنتو أصبح جاهزا للاستخدام
خاتمة
كان هذا دليلا عاما لتثبيت أوبنتو على جهاز الحاسوب. ننصح بالطريقة المتبعة في هذا الدليل (التقسيم اليدوي) لأنها تُعَدُّ آمنة من حيث الحفاظ على البيانات، وتمنحك القدرة على التحكم في عملية التقسيم. نأمل أن الدليل كان واضحا ومفهوما ونتمنى لك رحلة موفقة مع أبنتو وجنو/لينكس.